Jak používat příkazy Znovu a Opakovat ve Wordu 2016

Objevte, jak efektivně využívat příkazy Znovu a Opakovat ve Wordu 2016 pro opravy dokumentů a zlepšení pracovního toku.
V aplikaci Excel 2010 můžete pomocí funkce Automatické vyplňování vytvořit vlastní seznam s názvy, umístěními nebo jinými položkami a poté pomocí úchytu Automatické vyplňování tyto položky seznamu vyplnit v pořadí v sešitu.
Řekněme například, že vaše společnost má kanceláře na několika místech a už vás unavuje vypisovat pořadí do každého nového listu, který je vyžaduje. Po vytvoření vlastního seznamu s těmito umístěními můžete zadat celou sekvenci měst zadáním jednoho z umístění do první buňky a poté přetažením úchytu automatického vyplňování do prázdných buněk, kde se zobrazí zbývající místa.
Chcete-li vytvořit vlastní seznam, postupujte takto:
Klepněte na kartu Soubor a potom klepněte na Možnosti.
Zobrazí se dialogové okno Možnosti aplikace Excel.
Klepněte na kartu Upřesnit.
Pokročilé možnosti se zobrazí v pravém podokně.
Klikněte na tlačítko Upravit vlastní seznamy v části Obecné.
Zobrazí se dialogové okno Vlastní seznamy.
Klepněte do pole seznamu položek seznamu a poté zadejte jednotlivé položky (v požadovaném pořadí) a po každé položce seznamu stiskněte klávesu Enter.
Klepněte na tlačítko Přidat.
Nový seznam se zobrazí v poli Vlastní seznamy.
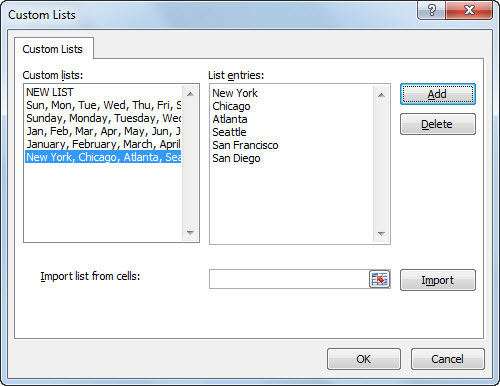
Vytvořte si vlastní seznam pro rychlé zadávání položek, které často zadáváte do listů.
Klepnutím na tlačítko OK dvakrát zavřete obě dialogová okna.
Nyní jste připraveni vložit vlastní seznam k použití do listu.
Pokud jste již zadali seznam položek do listu, nemusíte tyto položky znovu zadávat do textového pole Seznam položek. Místo toho klikněte do textového pole Importovat seznam z buněk a klikněte na tlačítko Sbalit dialogové okno (napravo od tohoto textového pole) a poté tažením přes rozsah buněk vyberte položky seznamu. Klepněte na tlačítko Rozbalit dialogové okno, klepněte na tlačítko Importovat pro zkopírování tohoto seznamu do seznamu Položky seznamu a dvakrát klepněte na OK.
Chcete-li použít vlastní seznam, který jste vytvořili, postupujte takto:
Zadejte jednu z položek seznamu do buňky a stiskněte klávesu Enter.
Můžete zadat jakoukoli položku z vlastního seznamu; nemusí to být první položka.
Vyberte buňku obsahující položku seznamu.
Chcete-li vytvořit seznam, přetáhněte úchyt automatického vyplňování (v pravém dolním rohu buňky) požadovaným směrem.
Objevte, jak efektivně využívat příkazy Znovu a Opakovat ve Wordu 2016 pro opravy dokumentů a zlepšení pracovního toku.
Naučte se, jak efektivně změnit stav buněk v Excelu 2010 z uzamčených na odemčené nebo z neskrytého na skrytý s naším podrobným průvodcem.
Zjistěte, jak efektivně využít překladové nástroje v Office 2016 pro překlad slov a frází. Překlad Gizmo vám pomůže překládat text s lehkostí.
Šablona ve Wordu šetří čas a usnadňuje vytváření dokumentů. Zjistěte, jak efektivně používat šablony ve Wordu 2013.
Zjistěte, jak si vytvořit e-mailová upozornění ve SharePointu a zůstat informováni o změnách v dokumentech a položkách.
Objevte skvělé funkce SharePoint Online, včetně tvorby a sdílení dokumentů a typů obsahu pro efektivnější správu dat.
Zjistěte, jak vypočítat fiskální čtvrtletí v Excelu pro různá data s použitím funkce CHOOSE.
Zjistěte, jak vytvořit hypertextový odkaz v PowerPointu, který vám umožní pohodlně navigovat mezi snímky. Použijte náš návod na efektivní prezentace.
Uložili jste nedávno svůj dokument? Náš návod vám ukáže, jak zobrazit starší verze dokumentu v aplikaci Word 2016.
Jak přiřadit makra vlastní kartě na pásu karet nebo tlačítku na panelu nástrojů Rychlý přístup. Návod pro Excel 2013.





