Jak používat příkazy Znovu a Opakovat ve Wordu 2016

Objevte, jak efektivně využívat příkazy Znovu a Opakovat ve Wordu 2016 pro opravy dokumentů a zlepšení pracovního toku.
Excel 2013 vám umožňuje vylepšit pracovní list celou řadou grafických prvků, včetně křivek (nové drobné grafy, které se vejdou přímo do buněk listu), textových polí, nákresů klipartů dodaných společností Microsoft a také grafických obrázků importovaných z jiných zdrojů, např. jako digitální fotografie, naskenované obrázky a obrázky stažené z internetu.
Kromě těchto grafik podporuje Excel 2013 vytváření efektního grafického textu zvaného WordArt a také celou řadu organizačních a procesních diagramů známých souhrnně jako grafika SmartArt.
Excel 2013 podporuje speciální typ informační grafiky nazývaný sparkline, která představuje trendy nebo variace ve shromážděných datech. Sparklines jsou malé grafy obecně o velikosti textu, který je obklopuje. V Excelu 2013 jsou misky výšky buněk listu, jejichž data představují, a mohou být libovolným z následujících typů grafu:
Čára, která představuje relativní hodnotu dat vybraného listu
Sloupec, kde jsou vybraná data listu reprezentována malými sloupci
Výhra/prohra, kde se vybraná data listu zobrazí jako graf výher/proher; výhry jsou reprezentovány modrými čtverci, které se objevují nad červenými čtverci (představujícími prohry)
V Excelu 2013 můžete použít nový nástroj Rychlá analýza k rychlému přidání křivek do dat. Jediné, co musíte udělat, je vybrat buňky v listu, které chcete vizuálně znázornit, kliknout na nástroj Rychlá analýza a poté na Sparklines na paletě možností. Zobrazí se tlačítka pro tři typy křivek: čára, sloupec a výhra/prohra.
Chcete-li si prohlédnout, jak vaše data vypadají s jednotlivými typy křivek, zvýrazněte tlačítko v paletě pomocí ukazatele myši nebo dotykového ukazatele. Poté, chcete-li přidat křivky v náhledu do svého listu, jednoduše klikněte na příslušné tlačítko křivky.
Můžete si prohlédnout ukázkový pracovní list Mother Goose Enterprises s prodejem za první čtvrtletí poté, co byl vybrán rozsah buněk B3:D11 a poté byla otevřena karta Sparklines na paletě nástroje Rychlá analýza. Excel okamžitě zobrazí náhled spojnic trendu typu čáry v oblasti buněk E3:E11 listu. Chcete-li přidat tyto spojnice trendu, vše, co musíte udělat, je kliknout na možnost Čára v paletě nástroje.
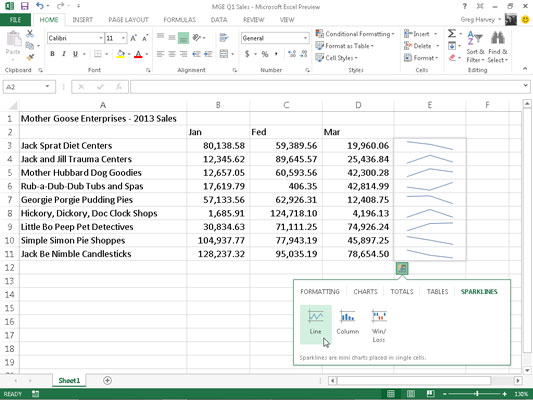
Miniatury můžete také přidávat starým dobrým způsobem pomocí příkazových tlačítek Miniatury na kartě Vložit na pásu karet. Chcete-li ručně přidat křivky do buněk listu:
Vyberte buňky v listu s daty, která chcete znázornit křivkami.
Klikněte na typ grafu, který chcete pro grafy (čára, sloupec nebo výhra/prohra), ve skupině křivky na kartě Vložit nebo stiskněte Alt+NSL pro čáru, Alt+NSO pro sloupec nebo Alt+NSW pro výhru/ztrátu.
Excel otevře dialogové okno Vytvořit křivky, které obsahuje dvě textová pole:
Rozsah dat: Zobrazuje vybrané buňky s daty, která chcete zobrazit v grafu.
Rozsah umístění: Umožňuje určit buňku nebo rozsah buněk, kde chcete, aby se křivky objevily.
V textovém poli Rozsah umístění vyberte buňku nebo oblast buněk, kde chcete, aby se křivky zobrazily, a klepněte na OK.
Při vytváření křivek, které zabírají více než jednu buňku, musí počet řádků a sloupců v rozsahu umístění odpovídat počtu řádků a sloupců v rozsahu dat. (To znamená, že pole musí mít stejnou velikost a tvar.)
Protože jsou minigrafy tak malé, můžete je snadno přidat do buněk v posledním sloupci tabulky. Tímto způsobem mohou křivky zobrazit data vizuálně a zvýšit význam, přičemž jsou nedílnou součástí tabulky.
Poté, co do listu přidáte křivky, Excel 2013 přidá kontextovou kartu Nástroje křivky s vlastní kartou Návrh na pás karet, který se zobrazí, když je vybrána buňka nebo rozsah s křivkami.
Tato karta Návrh obsahuje tlačítka, která upravují typ, styl a formát křivek. Poslední skupina na této kartě vám umožňuje seskupovat řadu jiskřiček do jediné skupiny, která může sdílet stejnou osu a/nebo minimální či maximální hodnoty. To je užitečné, když chcete, aby kolekce křivek sdílela stejné parametry grafu, aby rovnoměrně reprezentovaly trendy v datech.
Miniatury nelze odstranit z oblasti buněk výběrem buněk a stisknutím tlačítka Odstranit. Místo toho, chcete-li křivky odstranit, klikněte pravým tlačítkem na jejich rozsah buněk a z místní nabídky vyberte Křivky→Vymazat vybrané křivky.
Objevte, jak efektivně využívat příkazy Znovu a Opakovat ve Wordu 2016 pro opravy dokumentů a zlepšení pracovního toku.
Naučte se, jak efektivně změnit stav buněk v Excelu 2010 z uzamčených na odemčené nebo z neskrytého na skrytý s naším podrobným průvodcem.
Zjistěte, jak efektivně využít překladové nástroje v Office 2016 pro překlad slov a frází. Překlad Gizmo vám pomůže překládat text s lehkostí.
Šablona ve Wordu šetří čas a usnadňuje vytváření dokumentů. Zjistěte, jak efektivně používat šablony ve Wordu 2013.
Zjistěte, jak si vytvořit e-mailová upozornění ve SharePointu a zůstat informováni o změnách v dokumentech a položkách.
Objevte skvělé funkce SharePoint Online, včetně tvorby a sdílení dokumentů a typů obsahu pro efektivnější správu dat.
Zjistěte, jak vypočítat fiskální čtvrtletí v Excelu pro různá data s použitím funkce CHOOSE.
Zjistěte, jak vytvořit hypertextový odkaz v PowerPointu, který vám umožní pohodlně navigovat mezi snímky. Použijte náš návod na efektivní prezentace.
Uložili jste nedávno svůj dokument? Náš návod vám ukáže, jak zobrazit starší verze dokumentu v aplikaci Word 2016.
Jak přiřadit makra vlastní kartě na pásu karet nebo tlačítku na panelu nástrojů Rychlý přístup. Návod pro Excel 2013.





