Jak používat příkazy Znovu a Opakovat ve Wordu 2016

Objevte, jak efektivně využívat příkazy Znovu a Opakovat ve Wordu 2016 pro opravy dokumentů a zlepšení pracovního toku.
Excel 2013 SmartArt je speciální typ grafického objektu, který vám umožňuje rychle a snadno vytvářet efektní grafické seznamy a diagramy v listu. Seznamy a diagramy SmartArt se dodávají v široké řadě konfigurací (včetně řady organizačních diagramů a různých procesních a vývojových diagramů), které vám umožňují kombinovat vlastní text s předdefinovanými grafickými tvary.
Chcete-li do listu vložit seznam nebo diagram SmartArt, klikněte na tlačítko Vložit obrázek SmartArt ve skupině Ilustrace na kartě Vložit nebo stisknutím Alt+NM otevřete dialogové okno Vybrat obrázek SmartArt. Poté klikněte na kategorii v navigačním podokně vlevo a poté na miniaturu seznamu nebo diagramu ve střední části a poté klikněte na OK.
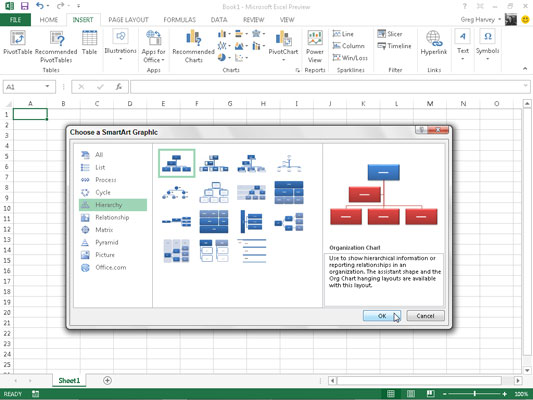
Excel poté vloží základní strukturu seznamu nebo diagramu do vašeho listu spolu s textovým podoknem (zobrazujícím text Zadejte text zde v záhlaví) hned vlevo a [Text] do obrazců v diagramu, kde můžete zadat text. pro různé části seznamu nebo diagramu.
Současně se na pásu karet zobrazí karta Návrh na kontextové kartě Nástroje pro obrázky SmartArt s galeriemi Rozvržení a Styly obrázků SmartArt pro konkrétní typ seznamu obrázků SmartArt nebo diagram, který jste původně vybrali.
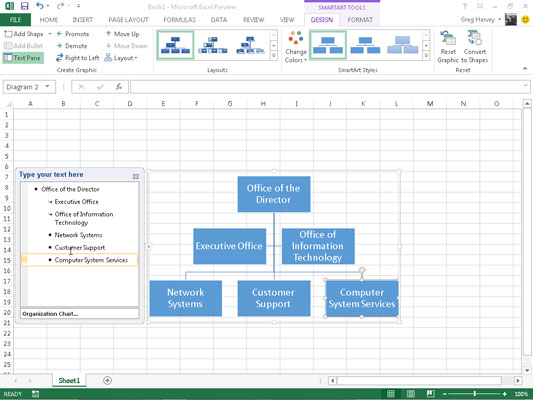
Chcete-li vyplnit text pro první část nového seznamu nebo diagramu do textového pole osnovy, které již obsahuje textový kurzor, jednoduše zadejte text. Poté stiskněte klávesu ↓ nebo klikněte na další část seznamu nebo diagramu a nastavte tam kurzor.
Nestiskněte klávesu Tab ani klávesu Enter k dokončení zadávání textu v seznamu nebo diagramu, jak to přirozeně děláte v běžném listu. Stisknutím klávesy Enter do seznamu nebo diagramu SmartArt vložíte novou sekci seznamu nebo diagramu. Stisknutím klávesy Tab odsadíte úroveň aktuální sekce na obrysu (v hierarchických diagramech) nebo neuděláte nic.
Až dokončíte zadávání textu nového diagramu, klikněte na tlačítko Zavřít v podokně textu v pravém horním rohu naproti nadpisu Sem zadejte text. (Pokud potřebujete upravit jakýkoli text, můžete toto pole vždy znovu otevřít kliknutím na tlačítko, které se zobrazí uprostřed levé strany vybraného seznamu nebo diagramu po zavření podokna textu.)
Pokud styl vybraného seznamu SmartArt nebo diagramu obsahuje více sekcí, než potřebujete, můžete nepoužité grafiky odstranit tak, že na ně kliknete, vyberete je (označeno úchyty pro výběr a otáčení kolem nich) a poté stisknete klávesu Delete.
Po zavření podokna textu připojeného k seznamu nebo diagramu SmartArt můžete stále formátovat jeho text a grafiku. Chcete-li formátovat text, vyberte všechny grafické objekty v seznamu nebo diagramu SmartArt, které vyžadují stejný typ formátování textu. Poté klikněte na příslušná příkazová tlačítka ve skupině Písmo na kartě Domů na pásu karet.
Chcete-li upřesnit nebo změnit výchozí formátování grafiky v seznamu nebo diagramu SmartArt, můžete použít rozbalovací galerie Rozvržení, Změnit barvy a Styly SmartArt, které jsou k dispozici na kartě Návrh na kontextové kartě Nástroje pro obrázky SmartArt:
Klikněte na tlačítko Více ve skupině Rozvržení a poté klikněte na miniaturu v rozevírací galerii Rozvržení a vyberte zcela nové rozvržení pro seznam nebo diagram SmartArt.
Klikněte na tlačítko Změnit barvy ve skupině Styly obrázků SmartArt a poté kliknutím na miniaturu v rozevírací galerii změňte barvy pro aktuální rozvržení.
Klikněte na tlačítko Více ve skupině Styly obrázků SmartArt a poté klikněte na miniaturu v rozevírací galerii Styly obrázků SmartArt a vyberte nový styl pro aktuální rozvržení pomocí vybraných barev.
Objevte, jak efektivně využívat příkazy Znovu a Opakovat ve Wordu 2016 pro opravy dokumentů a zlepšení pracovního toku.
Naučte se, jak efektivně změnit stav buněk v Excelu 2010 z uzamčených na odemčené nebo z neskrytého na skrytý s naším podrobným průvodcem.
Zjistěte, jak efektivně využít překladové nástroje v Office 2016 pro překlad slov a frází. Překlad Gizmo vám pomůže překládat text s lehkostí.
Šablona ve Wordu šetří čas a usnadňuje vytváření dokumentů. Zjistěte, jak efektivně používat šablony ve Wordu 2013.
Zjistěte, jak si vytvořit e-mailová upozornění ve SharePointu a zůstat informováni o změnách v dokumentech a položkách.
Objevte skvělé funkce SharePoint Online, včetně tvorby a sdílení dokumentů a typů obsahu pro efektivnější správu dat.
Zjistěte, jak vypočítat fiskální čtvrtletí v Excelu pro různá data s použitím funkce CHOOSE.
Zjistěte, jak vytvořit hypertextový odkaz v PowerPointu, který vám umožní pohodlně navigovat mezi snímky. Použijte náš návod na efektivní prezentace.
Uložili jste nedávno svůj dokument? Náš návod vám ukáže, jak zobrazit starší verze dokumentu v aplikaci Word 2016.
Jak přiřadit makra vlastní kartě na pásu karet nebo tlačítku na panelu nástrojů Rychlý přístup. Návod pro Excel 2013.





