Jak používat příkazy Znovu a Opakovat ve Wordu 2016

Objevte, jak efektivně využívat příkazy Znovu a Opakovat ve Wordu 2016 pro opravy dokumentů a zlepšení pracovního toku.
Všichni dobří spisovatelé by měli mít zpětnou vazbu. Přesto bych rád věděl, co se s mým textem udělalo, nejen abych viděl efekt, ale také se něco naučil. Nástroje Wordu pro sledování revizí takovou kontrolu umožňují.
Máte původní kopii dokumentu – obsah, který jste napsali. Máte také kopii, na které pracoval Brianne, bezduchý automat z právního oddělení. Vaším úkolem je porovnat je, abyste viděli, co přesně se oproti originálu změnilo. Zde je to, co dělat:
Klepněte na kartu Revize.
Ve skupině Porovnat vyberte Porovnat → Porovnat.
Zobrazí se dialogové okno Porovnat dokumenty.
Vyberte původní dokument z rozevíracího seznamu Původní dokument.
Seznam zobrazuje nedávno otevřené nebo uložené dokumenty. Vyberte jeden nebo použijte položku Procházet k vyvolání dialogového okna Otevřít a vyhledejte dokument.
Vyberte upravený dokument z rozevíracího seznamu Upravený dokument.
Vyberte dokument ze seznamu nebo použijte položku Procházet k nalezení změněného, pozměněného nebo pozměněného dokumentu.
Klepněte na tlačítko OK.
Word porovná dva dokumenty. Změny se zobrazí v okně rozděleném do čtyř částí, jak je znázorněno na obrázku. Tato prezentace je ve skutečnosti třetím dokumentem s názvem Porovnat výsledek.
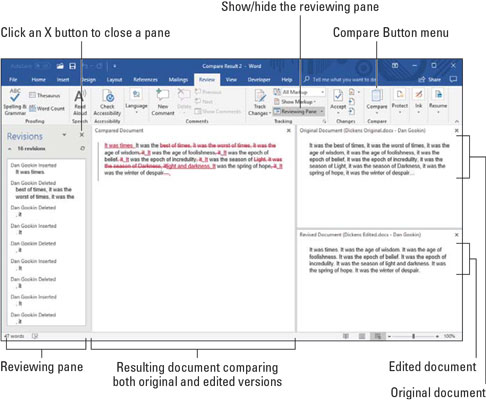
Zde se projevují ostudné změny.
Podívejte se na to! Prohlédněte si změny provedené barbarskými vetřelci ve vaší původní próze: Posouvání je synchronizováno mezi všemi třemi dokumenty: původním, upraveným a porovnaným. Kliknutím na změnu v podokně kontroly (zobrazeném vlevo) rychle zjistíte, která část dokumentu byla složena, vřeten nebo zmrzačena.

Chcete-li být laskavým a laskavým spolupracovníkem, aktivujte funkci Sledování aplikace Word předtím, než provedete změny v textu někoho jiného: Klepněte na kartu Kontrola a ve skupině Sledování klepněte na tlačítko Sledování změn zobrazené na okraji. Od tohoto okamžiku jsou všechny změny provedené v dokumentu barevně označeny podle toho, kdo změny provádí a jaká úroveň označení se zobrazí:
Word pokračuje ve sledování změn a úprav v dokumentu, dokud nevypnete sledování změn. Chcete-li tak učinit, klikněte znovu na tlačítko Sledovat změny.
Ačkoli je tlačítko Sledovat změny zvýrazněné, když je funkce aktivní, lepší způsob, jak zkontrolovat – a použít – tuto funkci, je aktivovat možnost Nastavení sledování na stavovém řádku. Chcete-li nastavit tuto možnost, klepněte pravým tlačítkem na stavový řádek a vyberte možnost Sledovat změny. Jako bonus můžete kliknout na tuto položku na stavovém řádku a aktivovat nebo deaktivovat revizní značky v dokumentu.
Poté, co se vám vrátí váš ubohý, bezvládný dokument, nejlepší způsob, jak zkontrolovat způsobenou škodu, je použít příkazy na kartě Revize, která se nachází ve skupině Změny. Tyto příkazy jsou znázorněny zde; v závislosti na velikosti okna můžete nebo nemusíte vidět text vysvětlující, co každé z nich dělá.
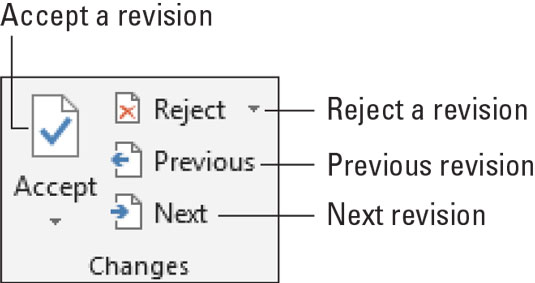
Tlačítka pro kontrolu změn.
Chcete-li zkontrolovat změny v celém dokumentu, klepněte na tlačítka Další nebo Předchozí. Klepnutím na tlačítko přejdete z jedné změny v textu k další změně.
Když změnu tolerujete, klikněte na tlačítko Přijmout. Chcete-li změnu odmítnout, klepněte na tlačítko Odmítnout. Po kliknutí na kterékoli tlačítko okamžitě uvidíte další změnu v dokumentu, dokud nebudou provedeny všechny změny.
Objevte, jak efektivně využívat příkazy Znovu a Opakovat ve Wordu 2016 pro opravy dokumentů a zlepšení pracovního toku.
Naučte se, jak efektivně změnit stav buněk v Excelu 2010 z uzamčených na odemčené nebo z neskrytého na skrytý s naším podrobným průvodcem.
Zjistěte, jak efektivně využít překladové nástroje v Office 2016 pro překlad slov a frází. Překlad Gizmo vám pomůže překládat text s lehkostí.
Šablona ve Wordu šetří čas a usnadňuje vytváření dokumentů. Zjistěte, jak efektivně používat šablony ve Wordu 2013.
Zjistěte, jak si vytvořit e-mailová upozornění ve SharePointu a zůstat informováni o změnách v dokumentech a položkách.
Objevte skvělé funkce SharePoint Online, včetně tvorby a sdílení dokumentů a typů obsahu pro efektivnější správu dat.
Zjistěte, jak vypočítat fiskální čtvrtletí v Excelu pro různá data s použitím funkce CHOOSE.
Zjistěte, jak vytvořit hypertextový odkaz v PowerPointu, který vám umožní pohodlně navigovat mezi snímky. Použijte náš návod na efektivní prezentace.
Uložili jste nedávno svůj dokument? Náš návod vám ukáže, jak zobrazit starší verze dokumentu v aplikaci Word 2016.
Jak přiřadit makra vlastní kartě na pásu karet nebo tlačítku na panelu nástrojů Rychlý přístup. Návod pro Excel 2013.





