Jak používat příkazy Znovu a Opakovat ve Wordu 2016

Objevte, jak efektivně využívat příkazy Znovu a Opakovat ve Wordu 2016 pro opravy dokumentů a zlepšení pracovního toku.
Nejjednodušší způsob, jak vytvořit sestavu v Accessu, je použít Průvodce sestavou, který vás krok za krokem provede uspořádáním a výběrem dat k tisku na sestavu. Chcete-li v Accessu použít Průvodce sestavou, postupujte takto:
Klepněte na kartu Vytvořit.
Ve skupině Reports klikněte na ikonu Report Wizard.
Zobrazí se dialogové okno Průvodce sestavou.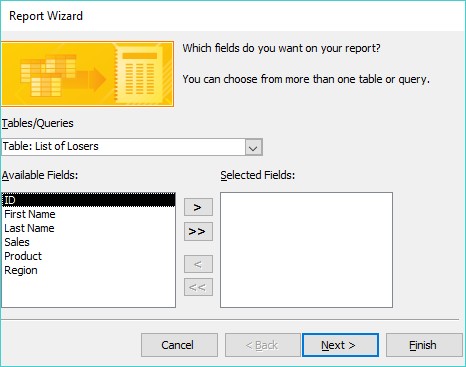
Průvodce sestavou vám umožňuje vybrat, kde chcete načíst data pro sestavu.
Klepněte do pole seznamu Tabulky/dotazy a vyberte tabulku nebo dotaz obsahující data, která chcete vytisknout v sestavě.
Klikněte na pole v poli Dostupná pole a poté klikněte na tlačítko >.
Opakujte tento krok pro každé další pole, které chcete v přehledu zobrazit.
Klepněte na tlačítko Další.
Zobrazí se další dialogové okno s dotazem, zda chcete seskupit data podle konkrétního pole, například podle jména, příjmení nebo prodeje.
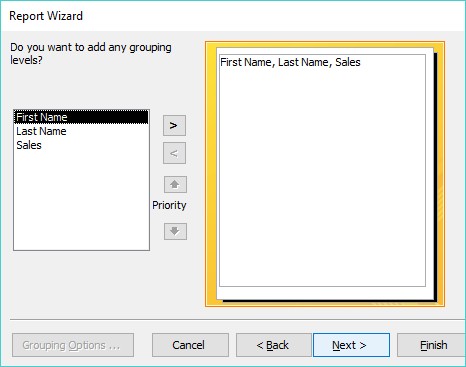
Přehled může seskupit data do kategorií, takže můžete vidět všechna data uspořádaná podle konkrétního pole.
Klikněte na název pole zobrazený v poli a poté klikněte na tlačítko >.
Tento krok opakujte pro každé další pole, které chcete použít k seskupení dat v sestavě.
Klepněte na tlačítko Další.
Zobrazí se další dialogové okno, které vás požádá o výběr až čtyř polí, která chcete použít pro třídění dat v sestavě.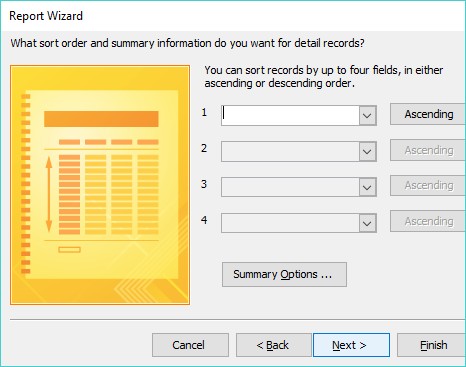
Data v přehledu můžete třídit pomocí až čtyř polí.
Klikněte do pole se seznamem a vyberte pole, do kterého chcete data seřadit.
Data budou setříděna podle zde zvoleného pořadí pro každé další pole, podle kterého třídíte.
(Volitelné) Klepnutím na tlačítko Vzestupně změníte kritéria řazení z Vzestupně na Sestupně a naopak.
Klepněte na tlačítko Další.
Zobrazí se další dialogové okno s dotazem, jak sestavu rozložit.

Průvodce sestavou nabízí různé možnosti, jak zajistit, aby sestava vypadala čitelně.
Ve skupině Rozvržení. vyberte přepínač, například Stupňovitě nebo Blokovat.
V závislosti na polích, která jste zvolili v předchozích krocích, se mohou zobrazit různé možnosti.
(Volitelné) Ve skupině Orientace vyberte přepínač Na výšku nebo Na šířku.
Klepněte na tlačítko Další.
Zobrazí se další dialogové okno s dotazem na popisný název vaší sestavy.
Zadejte popisný název sestavy a klepněte na tlačítko Dokončit.
Access zobrazí váš přehled.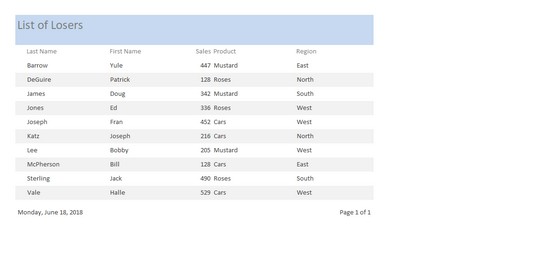
Access zobrazí váš přehled.
Chcete-li zprávu znovu zobrazit, poklepejte na název zprávy v levém podokně okna Access
Pokud některá data změníte, můžete tyto aktualizované změny zobrazit ve svém přehledu podle následujících kroků:
Klepněte pravým tlačítkem myši na kartu, která představuje aktuálně zobrazený přehled.
Zobrazí se vyskakovací nabídka.
Zvolte Zavřít.
V levém podokně okna Access poklepejte na název sestavy.
Vybraný přehled se znovu zobrazí a zobrazí všechna data, která jste aktualizovali nebo upravili od posledního zobrazení přehledu.
Access automaticky neaktualizuje vaše přehledy jen proto, že jste upravili data, která přehled zobrazuje.
Objevte, jak efektivně využívat příkazy Znovu a Opakovat ve Wordu 2016 pro opravy dokumentů a zlepšení pracovního toku.
Naučte se, jak efektivně změnit stav buněk v Excelu 2010 z uzamčených na odemčené nebo z neskrytého na skrytý s naším podrobným průvodcem.
Zjistěte, jak efektivně využít překladové nástroje v Office 2016 pro překlad slov a frází. Překlad Gizmo vám pomůže překládat text s lehkostí.
Šablona ve Wordu šetří čas a usnadňuje vytváření dokumentů. Zjistěte, jak efektivně používat šablony ve Wordu 2013.
Zjistěte, jak si vytvořit e-mailová upozornění ve SharePointu a zůstat informováni o změnách v dokumentech a položkách.
Objevte skvělé funkce SharePoint Online, včetně tvorby a sdílení dokumentů a typů obsahu pro efektivnější správu dat.
Zjistěte, jak vypočítat fiskální čtvrtletí v Excelu pro různá data s použitím funkce CHOOSE.
Zjistěte, jak vytvořit hypertextový odkaz v PowerPointu, který vám umožní pohodlně navigovat mezi snímky. Použijte náš návod na efektivní prezentace.
Uložili jste nedávno svůj dokument? Náš návod vám ukáže, jak zobrazit starší verze dokumentu v aplikaci Word 2016.
Jak přiřadit makra vlastní kartě na pásu karet nebo tlačítku na panelu nástrojů Rychlý přístup. Návod pro Excel 2013.





