Jak používat příkazy Znovu a Opakovat ve Wordu 2016

Objevte, jak efektivně využívat příkazy Znovu a Opakovat ve Wordu 2016 pro opravy dokumentů a zlepšení pracovního toku.
Word 2010 dokáže rychle a graficky najít text ve vašem dokumentu, od toho nejmenšího textu až po nejdelší běžnou větu na světě. Toto hledání je řešeno příkazem Najít ve Wordu. Tento příkaz můžete použít na dvou různých místech.
Navigační panel vám poskytuje snadný způsob vyhledávání v dokumentu:
Na kartě Domů klikněte ve skupině Úpravy na tlačítko Najít.
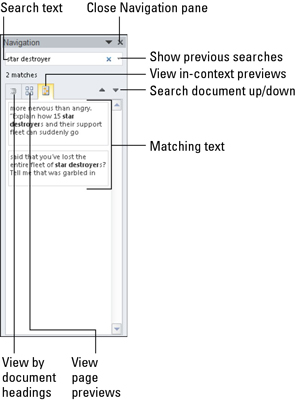
Můžete také použít klávesovou zkratku: Ctrl+F. Kliknutím na tlačítko Najít nebo stisknutím Ctrl+F vyvoláte navigační panel.
Do textového pole Najít co zadejte text, který chcete najít.
Při psaní je v dokumentu zvýrazněn odpovídající text. V závislosti na tom, která karta je vybrána v navigačním podokně, uvidíte pod textovým polem odpovídající výsledky.
Když nelze najít text, textové pole navigačního panelu se krátce zobrazí červeně. Zobrazí se text Žádné shody. Zkus to znovu.
Procházejte výsledky vyhledávání, dokud nenajdete přesně požadovaný kus textu.
Při stránkování se dokument posouvá, aby našel další odpovídající kousek textu.
Po dokončení hledání textu zavřete navigační panel.
Tradiční příkaz Najít ve Wordu není tak efektní jako použití navigačního podokna, ale nabízí více funkcí:
Stiskněte Ctrl+G.
Zobrazí se dialogové okno Najít a nahradit se zobrazenou kartou Přejít.
Klepněte na kartu Najít v dialogovém okně Najít a nahradit.
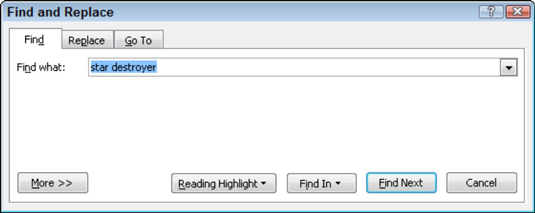
Do textového pole Najít co zadejte text, který chcete najít.
K zobrazení rolovacího seznamu textu, který jste dříve hledali, můžete použít rozbalovací šipku (napravo od textového pole Najít co). Chcete-li znovu vyhledat část textu, který jste již hledali, klikněte na šipku rozevíracího seznamu a klikněte na text, který chcete znovu najít. Klikněte na tlačítko Najít další a Word zběsile začne hledat.
Klepněte na tlačítko Najít další.
Word prohledá dokument od pozice kurzoru na konec dokumentu.
Pokud text, který hledáte, nebyl nalezen, Word vás o tom informuje; klepnutím na tlačítko OK zavřete skličující varování.
Můžete dále klikat na tlačítko Najít další, dokud nenajdete požadovaný text.
Klepnutím na tlačítko Storno zavřete dialogové okno Najít a nahradit.
Po použití příkazu Najít můžete pomocí tlačítka Procházet dolů pokračovat v hledání.
Chcete-li pokračovat v hledání hledaného textu, klikněte na tlačítko Procházet dolů (nebo stiskněte Ctrl+PgDn).
Objevte, jak efektivně využívat příkazy Znovu a Opakovat ve Wordu 2016 pro opravy dokumentů a zlepšení pracovního toku.
Naučte se, jak efektivně změnit stav buněk v Excelu 2010 z uzamčených na odemčené nebo z neskrytého na skrytý s naším podrobným průvodcem.
Zjistěte, jak efektivně využít překladové nástroje v Office 2016 pro překlad slov a frází. Překlad Gizmo vám pomůže překládat text s lehkostí.
Šablona ve Wordu šetří čas a usnadňuje vytváření dokumentů. Zjistěte, jak efektivně používat šablony ve Wordu 2013.
Zjistěte, jak si vytvořit e-mailová upozornění ve SharePointu a zůstat informováni o změnách v dokumentech a položkách.
Objevte skvělé funkce SharePoint Online, včetně tvorby a sdílení dokumentů a typů obsahu pro efektivnější správu dat.
Zjistěte, jak vypočítat fiskální čtvrtletí v Excelu pro různá data s použitím funkce CHOOSE.
Zjistěte, jak vytvořit hypertextový odkaz v PowerPointu, který vám umožní pohodlně navigovat mezi snímky. Použijte náš návod na efektivní prezentace.
Uložili jste nedávno svůj dokument? Náš návod vám ukáže, jak zobrazit starší verze dokumentu v aplikaci Word 2016.
Jak přiřadit makra vlastní kartě na pásu karet nebo tlačítku na panelu nástrojů Rychlý přístup. Návod pro Excel 2013.





