Jak používat příkazy Znovu a Opakovat ve Wordu 2016

Objevte, jak efektivně využívat příkazy Znovu a Opakovat ve Wordu 2016 pro opravy dokumentů a zlepšení pracovního toku.
Zobrazení prezentace v aplikaci Microsoft PowerPoint 2019 má několik ikon, které jsou užitečné během prezentace, jak je popsáno v následujících částech.
Funkce laserového ukazovátka zobrazuje na obrazovce jasně červený bod, po kterém se můžete pohybovat pohybem myši. Není to tak dobré jako použití skutečného laserového ukazovátka, ale pokud ho náhodou nemáte, postačí vám PowerPoint laserové ukazovátko. Následující obrázek ukazuje laserové ukazovátko v činnosti.
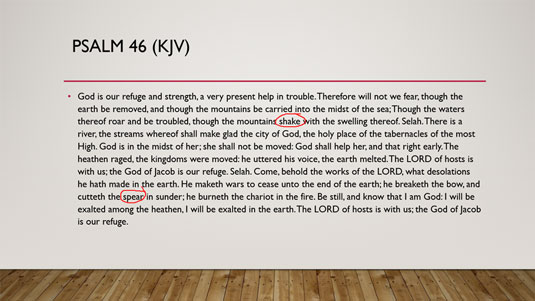
Pomocí laserového ukazovátka.

Laserové ukazovátko můžete aktivovat třemi způsoby:
Když uvolníte levé tlačítko myši, laserové ukazovátko zmizí.
Na svých snímcích můžete čmárat, abyste přitáhli pozornost publika na konkrétní část snímku. Například, Tento obrázek ukazuje snímek, na kterém jsem nakreslil dva kruhy, které označují části žalmu 46, které zobrazují Shakespearovo jméno.
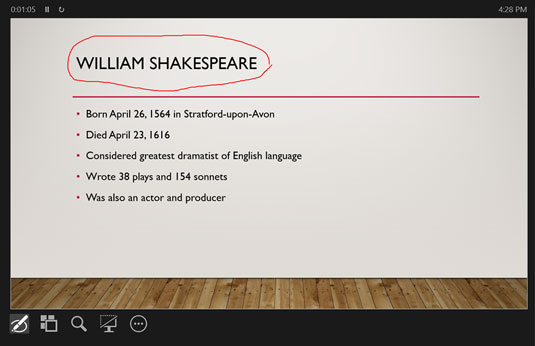
Pomocí nástroje pero.
Chcete-li ke kreslení na snímek použít nástroj pero, klikněte na tlačítko Pero a laserové ukazovátko v zobrazení prezentujícího a vyberte nástroj pero. Poté pomocí myši kreslete na snímek, podržte levé tlačítko a táhněte myší kolem sebe, abyste zanechali značku.
Zde jsou některé další myšlenky, které stojí za zmínku:
Objevte, jak efektivně využívat příkazy Znovu a Opakovat ve Wordu 2016 pro opravy dokumentů a zlepšení pracovního toku.
Naučte se, jak efektivně změnit stav buněk v Excelu 2010 z uzamčených na odemčené nebo z neskrytého na skrytý s naším podrobným průvodcem.
Zjistěte, jak efektivně využít překladové nástroje v Office 2016 pro překlad slov a frází. Překlad Gizmo vám pomůže překládat text s lehkostí.
Šablona ve Wordu šetří čas a usnadňuje vytváření dokumentů. Zjistěte, jak efektivně používat šablony ve Wordu 2013.
Zjistěte, jak si vytvořit e-mailová upozornění ve SharePointu a zůstat informováni o změnách v dokumentech a položkách.
Objevte skvělé funkce SharePoint Online, včetně tvorby a sdílení dokumentů a typů obsahu pro efektivnější správu dat.
Zjistěte, jak vypočítat fiskální čtvrtletí v Excelu pro různá data s použitím funkce CHOOSE.
Zjistěte, jak vytvořit hypertextový odkaz v PowerPointu, který vám umožní pohodlně navigovat mezi snímky. Použijte náš návod na efektivní prezentace.
Uložili jste nedávno svůj dokument? Náš návod vám ukáže, jak zobrazit starší verze dokumentu v aplikaci Word 2016.
Jak přiřadit makra vlastní kartě na pásu karet nebo tlačítku na panelu nástrojů Rychlý přístup. Návod pro Excel 2013.





