Jak používat příkazy Znovu a Opakovat ve Wordu 2016

Objevte, jak efektivně využívat příkazy Znovu a Opakovat ve Wordu 2016 pro opravy dokumentů a zlepšení pracovního toku.
Fráze „vytesaná do kamene“ odkazuje na text, který se nemění. Ale u polí není to, co napíšete ve Wordu 2013, vytesáno do kamene. Abychom to trochu oživili, Word nabízí způsob, jak do dokumentu přidat dynamické (měnící se) prvky. Na rozdíl od textu, který běžně skládáte, se dynamický text mění tak, aby odrážel řadu faktorů. Tyto dynamické prvky se přidávají do dokumentu pomocí polí .
Chcete-li využít výhod polí, použijte dialogové okno Pole. Chcete-li vyvolat toto dialogové okno, klepněte na kartu Vložit a poté zvolte Prozkoumat rychlé díly→Pole. Tlačítko Prozkoumat rychlé části se nachází ve skupině Text.
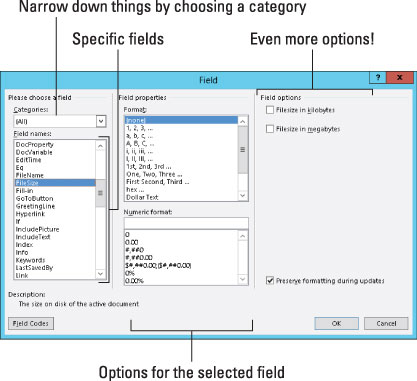
Levá strana dialogového okna Pole obsahuje rolovací seznamy kategorií v seznamu Názvy polí. Tyto kategorie představují různé dynamické útržky textu, které můžete vložit do dokumentu. Když vyberete kategorii, pravá strana dialogového okna se změní a zobrazí podrobnější možnosti.
Po kliknutí na tlačítko OK se pole vloží do dokumentu. Vypadá jako běžný text, ale není: Pole odráží některé měnící se aspekty dokumentu nebo jiné podmínky, jako je datum a čas.
Mnoho dalších příkazů v aplikaci Word vkládá pole do dokumentu, například příkazy Číslo stránky. Dialogové okno Pole je však všechny uvádí.
Vaše nejlepší vodítko, že máte pole a ne text, přijde, když se pokusíte pole odstranit.
To, že pole obsahuje dynamický text, neznamená, že je vždy přesné. Občas je potřeba pole aktualizovat. To se děje dvěma způsoby: Za prvé, můžete aktualizovat pole zavřením dokumentu a jeho opětovným otevřením; za druhé, pole můžete aktualizovat ručně.
Chcete-li zajistit, aby pole zobrazovalo aktuální informace, klikněte na něj pravým tlačítkem a vyberte příkaz Aktualizovat pole. Text pole se obnoví.
Pokud si nejste jisti, který text ve vašem dokumentu je pole, klikněte na tento text myší. Pole jsou ve Wordu zvýrazněna tmavě šedým pozadím.
Nemůžete upravovat text v poli, což narušuje pointu pole. Místo toho můžete upravit obsah pole: Klepněte pravým tlačítkem na pole a z rozbalovací nabídky vyberte Upravit pole. Znovu se zobrazí dialogové okno Pole, které vám umožní provést jakékoli úpravy, které považujete za nezbytné.
Stejně jako tito mutanti na konci filmu Pod planetou opic odstranili své lidské masky, můžete masku pole odstranit kliknutím pravým tlačítkem myši a výběrem příkazu Přepnout kódy polí. Například pole FileSize vypadá takto:
{ FILESIZE * MERGEFORMAT }
Chcete-li pole obnovit do podoby čitelné pro člověka, klikněte na něj znovu pravým tlačítkem a zvolte příkaz Přepnout kódy polí. Všechna chvála bombě.
Odebrání pole funguje téměř jako smazání textu. Hlavní rozdíl je v tom, že klávesu Delete nebo Backspace musíte stisknout dvakrát. Když například stisknete Backspace pro vymazání pole, celé pole se zvýrazní. Je to vaše vodítko, že se chystáte vymazat pole, nikoli běžný text. Dalším stisknutím Backspace pole (a jeho text) vymažete.
Pole aplikace Word nejsou jedinými věcmi, které můžete vložit do dokumentu obsahujícího dynamický text. Další vychytávkou je ovládání obsahu. Ve skutečnosti to není pole, i když jej lze vložit, jako by to bylo pole, a poté aktualizovat. Primární rozdíl je v tom, jak vypadá ovládací prvek obsahu, což je něco takového:
Ovládací prvky obsahu se obvykle vkládají pomocí příkazů aplikace Word, jako jsou ty, které automaticky vytvářejí záhlaví nebo zápatí nebo vkládají čísla stránek. Ovládací prvek vlastnosti můžete vložit také pomocí příkazu Rychlé díly→Vlastnost dokumentu. Nabídka Rovnice, která se nachází ve skupině Symboly na kartě Vložit, také vkládá ovládací prvky obsahu.
Pokud chcete, můžete upravit obsah ovládacího prvku obsahu a některé ovládací prvky jsou tak navrženy. Ale úprava textu v jiných ovládacích prvcích změní věc na prostý text, takže buďte opatrní.
Ovládací prvky obsahu závislé na čase lze aktualizovat stisknutím klávesy F9.
Některé ovládací prvky obsahu Datum mají tlačítko pro výběr data, které zobrazuje malý kalendář, ze kterého můžete nastavit datum vlastnosti.
Ze všech milionů polí, která můžete vložit a použít ve Wordu, můžete použít jen nepatrné. Předpokládá se, že dialogové okno Pole je otevřené a připravené k podnikání, když začnete s kroky.
Čísla stránek
Moje oblíbená pole jsou pole s čísly stránek. Chcete-li zajistit, aby dokument přesně odpovídal aktuálnímu číslu stránky, vložte pole pro číslo aktuální stránky:
V dialogovém okně Pole vyberte z rozevíracího seznamu Kategorie položku Číslování.
Vyberte stránku ze seznamu Názvy polí.
V části Vlastnosti pole v dialogovém okně Pole vyberte formát čísla stránky.
Klepněte na tlačítko OK.
Číslo aktuální stránky se dynamicky zobrazí ve vašem dokumentu. Číslo stránky může samozřejmě také přistát v záhlaví nebo zápatí nebo kdekoli jinde.
Celkový počet stránek
Chcete-li do dokumentu vložit celkový počet stránek, postupujte podle těchto pokynů:
Vyberte Informace o dokumentu z rozevíracího seznamu Kategorie.
Ze seznamu Názvy polí vyberte možnost NumPages.
Vyberte formát.
Klepněte na tlačítko OK.
Počet slov
Dostáváte zaplaceno za slovo? Na konec dokumentu nalepte automatický počet slov:
Ze seznamu Kategorie vyberte Informace o dokumentu.
Vyberte NumWords ze seznamu Názvy polí.
Klepněte na tlačítko OK.
Název souboru dokumentu
Mnoho organizací umístí název souboru dokumentu do záhlaví nebo zápatí dokumentu. Spíše než hádat, proč nepoužít pole, které obsahuje přesný název dokumentu? Udělej to:
Ze seznamu Kategorie vyberte Informace o dokumentu.
Ze seznamu Názvy polí vyberte FileName.
Ve vlastnostech pole vyberte formát (velikost textu).
Volitelně zaškrtněte volbu Přidat cestu k názvu souboru.
Klepněte na tlačítko OK.
Pole Název souboru se aktualizuje, i když změníte název souboru; pole vždy odráží název souboru. Je to výhoda používání polí oproti psaní statického textu.
Objevte, jak efektivně využívat příkazy Znovu a Opakovat ve Wordu 2016 pro opravy dokumentů a zlepšení pracovního toku.
Naučte se, jak efektivně změnit stav buněk v Excelu 2010 z uzamčených na odemčené nebo z neskrytého na skrytý s naším podrobným průvodcem.
Zjistěte, jak efektivně využít překladové nástroje v Office 2016 pro překlad slov a frází. Překlad Gizmo vám pomůže překládat text s lehkostí.
Šablona ve Wordu šetří čas a usnadňuje vytváření dokumentů. Zjistěte, jak efektivně používat šablony ve Wordu 2013.
Zjistěte, jak si vytvořit e-mailová upozornění ve SharePointu a zůstat informováni o změnách v dokumentech a položkách.
Objevte skvělé funkce SharePoint Online, včetně tvorby a sdílení dokumentů a typů obsahu pro efektivnější správu dat.
Zjistěte, jak vypočítat fiskální čtvrtletí v Excelu pro různá data s použitím funkce CHOOSE.
Zjistěte, jak vytvořit hypertextový odkaz v PowerPointu, který vám umožní pohodlně navigovat mezi snímky. Použijte náš návod na efektivní prezentace.
Uložili jste nedávno svůj dokument? Náš návod vám ukáže, jak zobrazit starší verze dokumentu v aplikaci Word 2016.
Jak přiřadit makra vlastní kartě na pásu karet nebo tlačítku na panelu nástrojů Rychlý přístup. Návod pro Excel 2013.





