Jak používat příkazy Znovu a Opakovat ve Wordu 2016

Objevte, jak efektivně využívat příkazy Znovu a Opakovat ve Wordu 2016 pro opravy dokumentů a zlepšení pracovního toku.
Funkce SUM v Excelu 2013 je perfektní, když chcete získat součty pro všechna čísla v určitém rozsahu nebo sadě rozsahů. Ale co ty chvíle, kdy chcete pouze součet určitých položek v rozsahu buněk? V těchto situacích můžete použít funkci SUMIF nebo SUMIFS v rozevírací nabídce příkazového tlačítka Math & Trig.
Funkce SUMIF vám umožňuje sdělit aplikaci Excel, aby sečetla čísla v určitém rozsahu, pouze pokud tato čísla splňují kritéria, která určíte. Syntaxe funkce SUMIF je následující:
SUMIF(rozsah,kritérium,[rozsah_součtu])
Ve funkci SUMIF argument range určuje rozsah buněk, které má Excel vyhodnotit při provádění sčítání; kritéria argument určuje kritéria, které mají být použity při posuzování, zda jde o zahrnutí některých hodnot v rozsahu v shrnující; a konečně, volitelný argument rozsah_součtu je rozsah všech buněk, které mají být sečteny.
Pokud vynecháte argument rozsah_součtu , Excel sečte pouze buňky uvedené v argumentu rozsah (a samozřejmě pouze v případě, že splňují kritéria uvedená v argumentu kritéria ).
Funkce SUMIFS (tedy ifs, množné číslo) funguje jako funkce SUMIF s tím rozdílem, že vám umožňuje zadat více než jeden rozsah kritérií, který řídí, kdy se určitý rozsah hodnot sečte. Jeho syntaxe je trochu jiná:
SUMIFS(rozsah_součtu,rozsah_kritérií,kritéria,)
Pro tuto funkci jsou sum_range argument určuje všechny možné hodnoty, které lze shrnout, že rozsah_pro_aplikaci_kritérií určuje buňky se všechny položky, které mají být vyhodnoceny, pokud kritéria a kritéria argumentace obsahuje výraz, který má být aplikován na položky v rozsah_pro_aplikaci_kritérií určit, který z hodnot k celkovému v sum_range .
Následující obrázek ukazuje, jak můžete použít funkci SUMIF k celkovému prodeji podle prodaných položek. Tento obrázek ukazuje seznam dat prodeje seřazený podle umístění obchodu a poté prodávané položky. V tomto seznamu údajů o denním prodeji jsou tři místa: Mission Street, Anderson Rd. a Curtis Way, z nichž pouze prodeje probíhají na Anderson Rd. umístění je vidět na tomto obrázku.
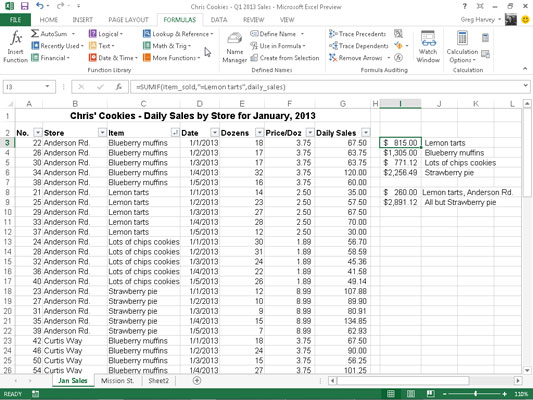
K součtu prodejů citronových koláčů na všech třech místech v tomto seznamu dat byl v buňce I3 vytvořen následující vzorec SUMIF:
=SUMIF(item_sold,"=Citrónové koláčky",daily_sales)
V tomto příkladu je item_sold název rozsahu přidělený rozsahu buněk C3:C62, který obsahuje seznam každé položky, která byla prodána v prvních pěti dnech ledna 2010 (Citrónové koláče, Borůvkové muffiny, Spousta sušenek s hranolky, nebo Jahodový koláč) a daily_sales je název rozsahu přiřazený k rozsahu buněk G3:G62, který obsahuje rozšířené prodeje uskutečněné v každém obchodě pro každou položku.
Vzorec SUMIF v buňce I3 poté hledá každý výskyt „Citrónových koláčků“ v rozsahu item_sold ( argument kritérií pro funkci SUMIF) ve sloupci Item v seznamu Prodej souborů cookie a poté přidá svou rozšířenou prodejní cenu z rozsahu daily_sales v sloupec Denní prodej k součtu.
Vzorce v buňkách I4, I5 a I6 obsahují funkce SUMIF velmi podobné funkci v buňce I3, kromě toho, že namísto argumentu kritéria =Citrónové koláče nahrazují název příslušné dezertní dobroty .
Tento obrázek ilustruje použití funkce SUMIFS pro použití více kritérií při sčítání denních tržeb. Zde chcete znát celkový počet prodejů jedné položky (citrónové koláče) v jednom obchodě (Anderson Rd.).
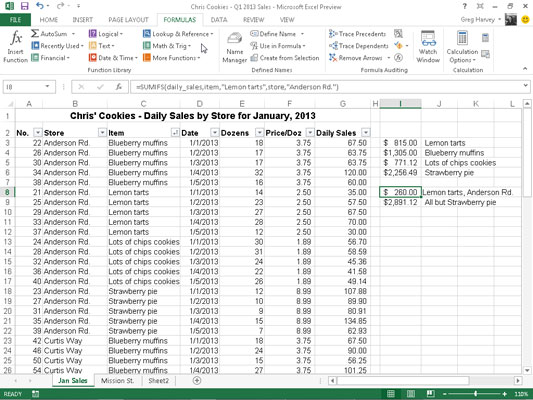
Za tímto účelem byl v buňce I8 pomocí funkce SUMIFS vytvořen následující vzorec:
=SUMIFS(denní_prodej,prodaná_položka,"Citrónové koláčky",obchod,"Anderson Rd.")
V tomto vzorci je argument rozsah_součtu (zadaný jako první a ne poslední jako v SUMIF) stále rozsah buněk daily_sales (G3:G62). První rozsah_pro_aplikaci_kritérií argument je item_sold (C3: C62), kde kritériem je „Lemon koláče“ a druhá rozsah_pro_aplikaci_kritérií argument je obchod (B3: B62) „Anderson Rd“, kde kritériem je
Když Excel vyhodnotí vzorec v buňce I8, použije obě kritéria, takže program nakonec sečte pouze ty denní prodeje, kde položkou jsou citronové koláče a umístění obchodu je Anderson Rd.
Vzorec v buňce I9 bezprostředně níže v zobrazeném listu také používá funkci SUMIFS, ale tentokrát při provádění součtu platí pouze jediné kritérium. Tento vzorec sčítá denní tržby za jakoukoli pekařskou položku, která není jahodovým koláčem:
=SUMIFS(daily_sales,item_sold,"<>Jahodový koláč")
Protože u položky Jahodový koláč je uveden operátor not (<>) (který lze umístit před nebo za otevřenou dvojitou uvozovku), Excel sečte prodej každé položky kromě Jahodového koláče.
Objevte, jak efektivně využívat příkazy Znovu a Opakovat ve Wordu 2016 pro opravy dokumentů a zlepšení pracovního toku.
Naučte se, jak efektivně změnit stav buněk v Excelu 2010 z uzamčených na odemčené nebo z neskrytého na skrytý s naším podrobným průvodcem.
Zjistěte, jak efektivně využít překladové nástroje v Office 2016 pro překlad slov a frází. Překlad Gizmo vám pomůže překládat text s lehkostí.
Šablona ve Wordu šetří čas a usnadňuje vytváření dokumentů. Zjistěte, jak efektivně používat šablony ve Wordu 2013.
Zjistěte, jak si vytvořit e-mailová upozornění ve SharePointu a zůstat informováni o změnách v dokumentech a položkách.
Objevte skvělé funkce SharePoint Online, včetně tvorby a sdílení dokumentů a typů obsahu pro efektivnější správu dat.
Zjistěte, jak vypočítat fiskální čtvrtletí v Excelu pro různá data s použitím funkce CHOOSE.
Zjistěte, jak vytvořit hypertextový odkaz v PowerPointu, který vám umožní pohodlně navigovat mezi snímky. Použijte náš návod na efektivní prezentace.
Uložili jste nedávno svůj dokument? Náš návod vám ukáže, jak zobrazit starší verze dokumentu v aplikaci Word 2016.
Jak přiřadit makra vlastní kartě na pásu karet nebo tlačítku na panelu nástrojů Rychlý přístup. Návod pro Excel 2013.





