Jak používat příkazy Znovu a Opakovat ve Wordu 2016

Objevte, jak efektivně využívat příkazy Znovu a Opakovat ve Wordu 2016 pro opravy dokumentů a zlepšení pracovního toku.
Snad nejméně agresivní metodou spolupráce v aplikaci Microsoft Word je přidání komentáře k textu dokumentu. V dávných dobách jste své poznámky čmárali použitím jiné barvy textu nebo VELKÝMI PÍSMENY nebo ohraničením svých pozorování trojitými složenými závorkami. Namísto používání takových trapných a hloupých metod zvažte klepnutí na kartu Recenze a buďte připraveni použít některé nástroje, které jsou součástí skupiny Komentáře.
Chcete-li do dokumentu obratně vložit komentář, postupujte takto:
Vyberte část textu, kterou chcete komentovat.
Buď konkrétní. Můžete být v pokušení vybrat celou frázi, ale je zapotřebí pouze prvních pár slov.
Klepněte na kartu Revize.
Ve skupině Komentáře klikněte na tlačítko Nový komentář.
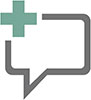
Zde je zobrazeno tlačítko Nový komentář. Kliknutím na něj zobrazíte pole Komentáře, které se objeví napravo od aktuální stránky, podobně jako na následujícím obrázku. Strana stránky, kde se komentář zobrazuje, se nazývá oblast označení.
Napište komentář.
Zapisujte si myšlenky. Nejsem si jistý, jak dlouhý může být komentář; pokud chcete blábolit, pošlete místo toho e-mail. Z nějakého důvodu lze na komentář použít formátování textu.
Po dokončení psaní komentáře stiskněte klávesu Esc.
Nebo můžete kliknout do textu dokumentu.
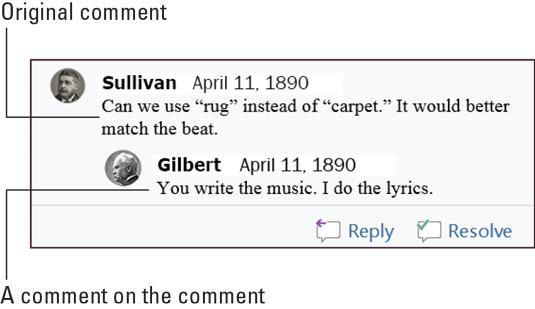
Komentáře k textové pasáži.
Komentáře nejsou určeny k tomu, aby visely v prostoru – pokud je nechcete jen ignorovat. Jinak máte dvě možnosti, jak s komentářem naložit.

Chcete-li odpovědět na komentář, klikněte na tlačítko Odpovědět. Vaše jméno se objeví v poli komentáře a je vám nabídnuta možnost zaznamenat kontrapunkt, vyvrácení nebo prokletí.

Když komentovaný problém již není problémem, označte komentář jako vyřešený: Klepněte na tlačítko Vyřešit u komentáře. Původní komentář je ztlumený, což umožňuje spolupracovníkům jej stále číst. A pokud se objeví další problémy, klikněte na tlačítko Znovu otevřít a pokračujte v přidávání komentářů.

Oblast označení (napravo od vašeho textu) se zobrazí vždy, když dokument obsahuje komentáře. Chcete-li tuto oblast skrýt, klikněte na kartu Recenze. Ve skupině Sledování klikněte na tlačítko Zobrazit pro kontrolu zobrazené na okraji. Čtyři dostupné možnosti nastavují způsob zobrazení komentářů a dalších revizí dokumentu:
Doporučuji pracovat s komentáři dokumentu v zobrazení Rozvržení tisku, které funguje nejlépe. Pokud zvolíte zobrazení Koncept, komentáře se zobrazí jako iniciály v závorkách zvýrazněné určitou barvou pozadí. Moje komentáře například vypadají jako [DG1], kde DG jsou moje iniciály a 1 představuje komentář 1. Umístěním ukazatele myši na tento text zobrazíte komentář ve vyskakovací bublině.
Chcete-li zobrazit všechny komentáře bez ohledu na zvolené zobrazení dokumentu, vyvolejte podokno Revize: Na kartě Revize ve skupině Sledování klikněte na tlačítko Podokno kontroly. Zvolte buď vodorovné nebo svislé zobrazení, chcete-li vyvolat podokno Revize a prohlížet komentáře a revize textu.
Chcete-li si udělat představu o tom, jak komentování probíhá, neprocházejte dokumentem jen náhodně a snažte se najít další reptání nebo kompliment. Místo toho použijte tlačítka Další komentář a Předchozí komentář. Tato tlačítka se nacházejí na kartě Recenze ve skupině Komentáře.
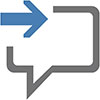
Klepnutím na tlačítko Další komentář přejdete na další komentář v dokumentu.
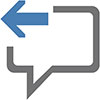
Klepnutím na tlačítko Předchozí komentář přejdete na předchozí komentář v dokumentu.
Klepnutím na tlačítko Další komentář nebo Předchozí komentář aktivujete zobrazení Všechny značky.
Ano, je to hrozné, ale komentáře se tisknou s vaším dokumentem. Tento výstup pravděpodobně není to, co jste zamýšleli, postupujte takto:
Stiskněte Ctrl+P.
Zobrazí se obrazovka Tisk.
Klepnutím na tlačítko Tisk všech stránek zobrazíte jeho nabídku.
Zvolte příkaz Tisknout značku.
Toto nastavení řídí, zda se budou tisknout komentáře a další textové značky. Zrušením zaškrtnutí potlačíte komentáře na tištěné kopii.
Okno Náhled tisku potvrdí, zda se vytisknou komentáře a další označení.
Podle potřeby proveďte další nastavení v okně Tisk.
Kliknutím na velké tlačítko Tisk dokument vytisknete.
Tyto kroky musíte provést pokaždé, když dokument vytisknete, jinak se vytisknou komentáře.
Nejen, že je problém komentáře vyřešen, ale také nechcete, aby vám byl komentář ještě někdy připomínán. Proveďte tyto kroky:
Klepněte na kartu Revize.
Klepnutím na tlačítko Další komentář nebo Předchozí komentář vyhledejte problematický komentář.
Po úspěchu se komentář zvýrazní v oblasti označení.
V oblasti Poznámky zvolte Odstranit → Odstranit.

Tlačítko Odstranit je jednou z ikon tlačítka nabídky – věcí, na které musíte kliknout, abyste získali přístup k příkazům.
Opakováním kroků 2 a 3 odstraňte další komentáře.
Nebo jen opakujte krok 2, dokud nenajdete komentář hodný vymazání.
Chcete-li odstranit všechny poznámky z dokumentu v jediném aktu masivní odvety, použijte nabídku tlačítka Odstranit poznámku: Zvolte Odstranit→Odstranit všechny poznámky v dokumentu.
Objevte, jak efektivně využívat příkazy Znovu a Opakovat ve Wordu 2016 pro opravy dokumentů a zlepšení pracovního toku.
Naučte se, jak efektivně změnit stav buněk v Excelu 2010 z uzamčených na odemčené nebo z neskrytého na skrytý s naším podrobným průvodcem.
Zjistěte, jak efektivně využít překladové nástroje v Office 2016 pro překlad slov a frází. Překlad Gizmo vám pomůže překládat text s lehkostí.
Šablona ve Wordu šetří čas a usnadňuje vytváření dokumentů. Zjistěte, jak efektivně používat šablony ve Wordu 2013.
Zjistěte, jak si vytvořit e-mailová upozornění ve SharePointu a zůstat informováni o změnách v dokumentech a položkách.
Objevte skvělé funkce SharePoint Online, včetně tvorby a sdílení dokumentů a typů obsahu pro efektivnější správu dat.
Zjistěte, jak vypočítat fiskální čtvrtletí v Excelu pro různá data s použitím funkce CHOOSE.
Zjistěte, jak vytvořit hypertextový odkaz v PowerPointu, který vám umožní pohodlně navigovat mezi snímky. Použijte náš návod na efektivní prezentace.
Uložili jste nedávno svůj dokument? Náš návod vám ukáže, jak zobrazit starší verze dokumentu v aplikaci Word 2016.
Jak přiřadit makra vlastní kartě na pásu karet nebo tlačítku na panelu nástrojů Rychlý přístup. Návod pro Excel 2013.





