Jak používat příkazy Znovu a Opakovat ve Wordu 2016

Objevte, jak efektivně využívat příkazy Znovu a Opakovat ve Wordu 2016 pro opravy dokumentů a zlepšení pracovního toku.
Excel 2016 pro předplatitele Office 365 na Windows a Mac nyní podporuje novou funkci XLOOKUP, nabízenou jako podstatně jednodušší a všestrannější náhrada za velmi populární (přesto často pomlouvanou) funkci vertikálního vyhledávání VLOOKUP (nevím, co X v XLOOKUP znamená; eXtensive, možná?).
Pro ty z vás, kteří ještě neznáte funkci VLOOKUP (považovanou za třetí nejpoužívanější funkci hned po SUM a AVERAGE), tato funkce prohledává svisle podle řádku v levém sloupci určené vyhledávací tabulky shora dolů, dokud nenajde hodnotu v vyhledávací sloupec označený offsetovým číslem, které odpovídá nebo přesahuje to, které hledáte. Ačkoli je funkce SVYHLEDAT nesmírně užitečná pro vyhledání konkrétních položek v dlouhém seznamu nebo sloupci datové tabulky ve vašem listu, má několik omezení, která tato nová vyhledávací funkce nesdílí, jako XLOOKUP:
Funkce XLOOKUP má pět možných argumentů, z nichž první tři jsou povinné a poslední dva volitelné, s použitím následující syntaxe:
XLOOKUP( lookup_value , lookup_array , return_array ,[ match_mode ],[ search_mode ])
Požadovaná lookup_value argumentu označuje hodnotu nebo položku, pro které hledáte. Požadovaný argument pole look_up určuje rozsah buněk, které mají být prohledány pro tuto vyhledávací hodnotu, a argument return_array určuje rozsah buněk obsahujících hodnotu, kterou chcete vrátit, když Excel najde přesnou shodu.
* Při určování argumentů lookup_array a return_array ve funkci XLOOKUP mějte na paměti, že oba rozsahy musí mít stejnou délku, jinak Excel vrátí #HODNOTA! chyba ve vašem vzorci. To je další důvod, proč při definování těchto argumentů používat názvy rozsahů nebo názvy sloupců určené datové tabulky, než je ukazovat nebo zadávat odkazy na jejich buňky .
Volitelný argument match_mode může obsahovat kteroukoli z následujících čtyř hodnot:
Volitelný argument search_mode může obsahovat kteroukoli z následujících čtyř hodnot:
Nejlepší způsob, jak porozumět výkonu a všestrannosti nové funkce XLOOKUP, je vidět ji v akci v listu aplikace Excel. Na následujícím obrázku mám list s jednoduchou tabulkou údajů o prodeji za rok 2019 uspořádanou podle zemí. Chcete-li pomocí XLOOKUP vrátit celkový prodej z této tabulky v buňce E4 na základě země, kterou zadáte do buňky D4 listu, postupujte takto:
Umístěte kurzor buňky do buňky E4 listu
Klikněte na možnost Vyhledat a reference na kartě Vzorce a poté na možnost XLOOKUP v dolní části rozevírací nabídky a otevřete dialogové okno Argumenty funkcí.
Klepnutím na buňku D4 v listu zadejte odkaz na buňku do textového pole argumentu Lookup_value.
Stisknutím klávesy Tab vyberte textové pole argumentu Lookup_array, poté klikněte na buňku A4 a podržte klávesu Shift a současně stiskněte Ctrl-šipku dolů, abyste vybrali A4:A8 jako rozsah pro vyhledávání (protože rozsah A3:B8 je definován jako tabulka dat aplikace Excel, Tabulka1 [Země] se zobrazí v textovém poli namísto rozsahu A4:A8).
Stisknutím klávesy Tab vyberte textové pole argumentu Return_array, poté klikněte na buňku B4 a podržte stisknutou klávesu Shift a současně stiskněte Ctrl-šipku dolů, abyste vybrali B4:B8 jako rozsah obsahující hodnoty, které mají být vráceny na základě výsledků hledání (zobrazí se jako Tabulka1 [Celkový prodej] v textovém poli).
Klepnutím na OK zadejte vzorec XLOOKUP do buňky E4.
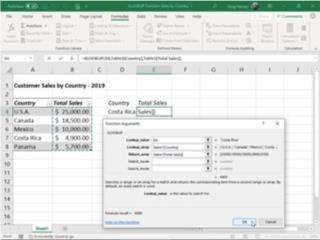
Vytvoření vzorce s XLOOKUP v buňce E4, který vrátí tržby na základě země zadané v buňce D4.
Excel zadá vzorec XLOOKUP do buňky E4 listu a jako výsledek vrátí 4900, protože Kostarika je aktuálně zadána do vyhledávací buňky D4 a jak můžete vidět v tabulce prodejů za rok 2019, toto je skutečně celkový prodej uskutečněný pro tuto zemi.
Protože XLOOKUP funguje zprava doleva stejně dobře jako zleva doprava, můžete tuto funkci stejně dobře použít k vrácení země z této prodejní tabulky na základě konkrétního čísla prodeje. Následující obrázek ukazuje, jak to udělat. Tentokrát vytvoříte vzorec XLOOKUP v buňce D4 a určíte hodnotu zadanou v buňce E4 (v tomto případě 11 000) jako argument vyhledávací_hodnota.
Kromě toho zadáte -1 jako argument match_mode, abyste přepsali výchozí nastavení přesné shody funkce, takže Excel vrátí zemi s přesnou shodou s hodnotou prodeje zadanou ve vyhledávací buňce E4 nebo zemi s nejbližším nižším celkovým prodejem (Mexiko s 10 000 USD v tomto případě, protože v této tabulce není žádná země s celkovým prodejem 11 000 USD). Bez určení argumentu match_mode pro tento vzorec by Excel vrátil jako výsledek #NA, protože v této prodejní tabulce není žádná přesná shoda s 11 000 $.
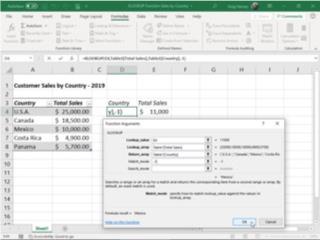
Vytvoření vzorce s XLOOKUP v buňce D4, který vrátí zemi na základě prodeje zadaného v buňce E4
Protože funkce XLOOKUP umožňuje stejně pohodlné prohledávání vodorovně podle sloupce i svisle po řádku, můžete ji použít k vytvoření vzorce, který provede obousměrné vyhledávání (nahrazuje potřebu vytvořit vzorec, který kombinuje funkce INDEX a MATCH jako v minulosti). Následující obrázek, který obsahuje tabulku výrobního plánu pro rok 2019 pro čísla dílů, AB-100 až AB-103 pro měsíce duben až prosinec, ukazuje, jak se to dělá.
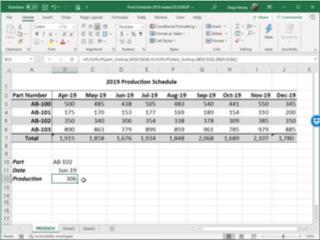
Vytvoření vzorce s vnořenými funkcemi XLOOKUP pro vrácení počtu jednotek vyrobených pro díl v konkrétním měsíci
V buňce B12 jsem vytvořil následující vzorec:
=XLOOKUP(vyhledat_část,$A$3:$A$6,XLOOKUP(vyhledat_datum,$B$2:$J$2,$B$3:$J$6))
Tento vzorec začíná definováním funkce XLOOKUP, která vertikálně vyhledává podle řádku přesnou shodu se záznamem dílu provedeným v buňce s názvem part_lookup (v tomto případě buňka B10) v rozsahu buněk $A$3:$A$6 produkční tabulky. . Všimněte si však, že argument return_array pro tuto původní funkci LOOKUP je sám o sobě druhou funkcí XLOOKUP.
Tato druhá, vnořená funkce XLOOKUP prohledává rozsah buněk $B$2:$J$2 vodorovně podle sloupců, aby přesně odpovídala zadání data v buňce s názvem date_lookup (v tomto případě buňka B11). Argument return_array pro tuto druhou, vnořenou funkci XLOOKUP je $B$3:$J$6, rozsah buněk všech produkčních hodnot v tabulce.
Tento vzorec funguje tak, že Excel nejprve vypočítá výsledek druhé, vnořené funkce XLOOKUP provedením horizontálního vyhledávání, které v tomto případě vrátí pole v rozsahu buněk D3: D6 sloupce Jun-19 (s hodnotami: 438, 153, 306 a 779) jako jeho výsledek. Tento výsledek se zase stane argumentem return_array pro původní funkci XLOOKUP, která provádí vertikální vyhledávání podle řádku pro přesnou shodu se záznamem čísla dílu provedeným v buňce B11 (pojmenovaný part_lookup). Protože v tomto příkladu tato buňka part_lookup obsahuje AB-102, vzorec vrací pouze produkční hodnotu Jun-19, 306, z výsledku druhé, další funkce XLOOKUP.
Tady to máš! První pohled na XLOOKUP, výkonnou, všestrannou a poměrně snadno použitelnou novou vyhledávací funkci, která dokáže nejen vyhledávat jednu hodnotu pomocí funkcí VLOOKUP a HLOOKUP, ale také obousměrná vyhledávání hodnot prováděná kombinací Funkce INDEX a MATCH také.
* Funkce XLOOKUP bohužel není zpětně kompatibilní s dřívějšími verzemi aplikace Microsoft Excel, které podporují pouze funkce SVYHLEDAT a VVYHLEDAT, nebo kompatibilní s aktuálními verzemi, které ji ještě neobsahují jako jednu ze svých vyhledávacích funkcí, jako jsou Excel 2019 a Excel Online . To znamená, že pokud sdílíte sešit obsahující vzorce XLOOKUP se spolupracovníky nebo klienty, kteří používají verzi Excelu, která tuto novou vyhledávací funkci neobsahuje, všechny tyto vzorce vrátí #NAME? chybové hodnoty, když otevřou jeho list.
Funkce XLOOKUP prohledá rozsah nebo pole a poté vrátí položku odpovídající první nalezené shodě. Pokud žádná shoda neexistuje, může XLOOKUP vrátit nejbližší (přibližnou) shodu.
=XLOOKUP(lookup_value, lookup_array, return_array, [if_not_found], [match_mode], [search_mode])
|
Argument |
Popis |
|---|---|
|
vyhledávací_hodnota Požadované* |
Hodnota k hledání |
|
vyhledávací_pole Požadované |
Pole nebo rozsah, který se má hledat |
|
return_array Požadované |
Pole nebo rozsah, který se má vrátit |
|
[if_not_found] Volitelný |
Pokud nebude nalezena platná shoda, vraťte zadaný text [if_not_found]. Pokud nebude nalezena platná shoda a chybí [if_not_found], vrátí se #N/A . |
|
[match_mode] Volitelný |
Zadejte typ shody: 0 - Přesná shoda. Pokud žádný nebyl nalezen, vraťte #N/A. Toto je výchozí nastavení. -1 - Přesná shoda. Pokud žádný nebyl nalezen, vraťte další menší položku. 1 - Přesná shoda. Pokud žádný nebyl nalezen, vraťte další větší položku. 2 – Shoda zástupných znaků, kde *, ? a ~ mají zvláštní význam. |
|
[režim_vyhledávání] Volitelný |
Určete režim vyhledávání, který chcete použít: 1 - Proveďte vyhledávání od první položky. Toto je výchozí nastavení. -1 - Proveďte zpětné vyhledávání od poslední položky. 2 – Proveďte binární vyhledávání, které se opírá o seřazení pole lookup_array ve vzestupném pořadí. Pokud nebudou seřazeny, budou vráceny neplatné výsledky. -2 - Proveďte binární vyhledávání, které se opírá o seřazení pole lookup_array v sestupném pořadí. Pokud nebudou seřazeny, budou vráceny neplatné výsledky. |
Příklad 1 používá XLOOKUP k vyhledání názvu země v určitém rozsahu a poté k vrácení telefonního kódu země. Zahrnuje lookup_value (buňka F2), lookup_array (rozsah B2: B11) a argumenty return_array (rozsah D2:D11). Nezahrnuje argument match_mode , protože XLOOKUP ve výchozím nastavení vytváří přesnou shodu.
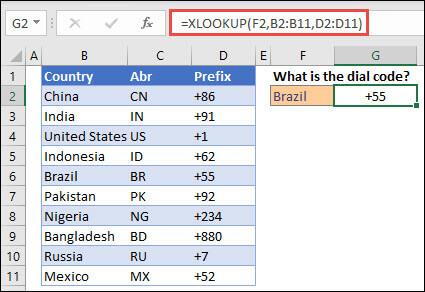
Poznámka: XLOOKUP používá vyhledávací pole a návratové pole, zatímco SVYHLEDAT používá jediné pole tabulky následované číslem indexu sloupce. Ekvivalentní vzorec VLOOKUP by v tomto případě byl: =VLOOKUP(F2,B2:D11,3,FALSE)
—————————————————————————————
Příklad 2 vyhledá informace o zaměstnanci na základě identifikačního čísla zaměstnance. Na rozdíl od funkce VLOOKUP může XLOOKUP vrátit pole s více položkami, takže jeden vzorec může vrátit jméno zaměstnance i oddělení z buněk C5:D14.
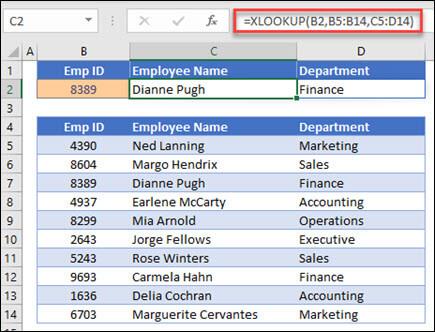
—————————————————————————————
Příklad 3 přidává if_not_found argument k předchozímu příkladu.
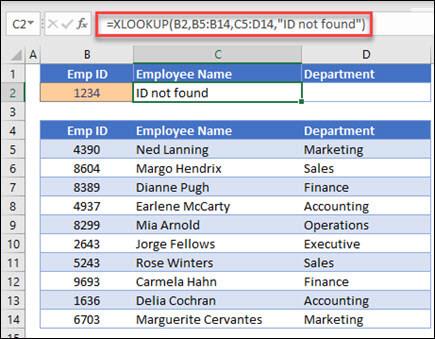
—————————————————————————————
Příklad 4 hledá ve sloupci C osobní příjem zadaný v buňce E2 a najde odpovídající sazbu daně ve sloupci B. Nastaví if_not_found pokud nebude nic nalezeno, vrátí 0 (nulu). Argument match_mode je nastaven na 1, což znamená, že funkce bude hledat přesnou shodu, a pokud ji nenajde, vrátí další větší položka. Nakonec je argument search_mode nastaven na 1, což znamená, že funkce bude vyhledávat od první položky po poslední.
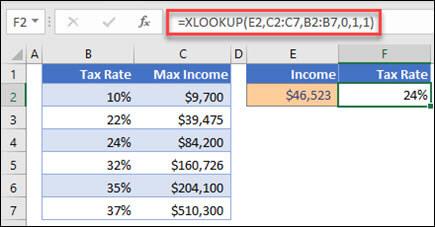
Poznámka: XARRAY's lookup_array sloupec je napravo od , zatímco funkce VLOOKUP se může dívat pouze zleva doprava.return_array
—————————————————————————————
Příklad 5 používá vnořenou funkci XLOOKUP k provedení vertikální i horizontální shody. Nejprve hledá Hrubý zisk ve sloupci B, poté hledá Qtr1 v horním řádku tabulky (rozsah C5:F5) a nakonec vrátí hodnotu na průsečíku těchto dvou. Je to podobné jako společné používání funkcí INDEX a MATCH.
Tip: Funkci HLOOKUP můžete nahradit také pomocí XLOOKUP.
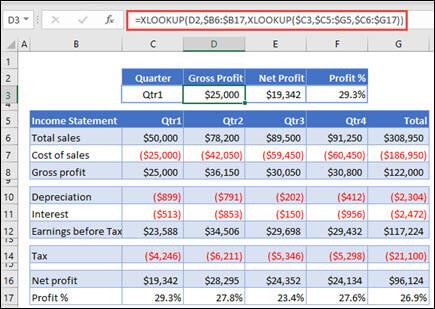
Poznámka: Vzorec v buňkách D3:F3 je: =XLOOKUP(D2,$B6:$B17,XLOOKUP($C3, $C5:$G5,$C6:$G17)).
—————————————————————————————
Příklad 6 používá funkci SUM a dvě vnořené funkce XLOOKUP k sečtení všech hodnot mezi dvěma rozsahy. V tomto případě chceme sečíst hodnoty pro hrozny, banány a zahrnout hrušky, které jsou mezi těmito dvěma.
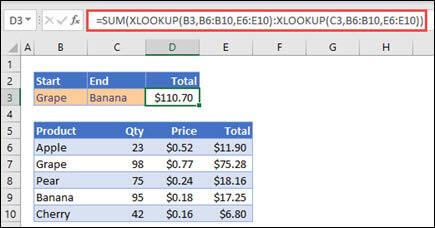
Vzorec v buňce E3 je: =SUM(XLOOKUP(B3,B6:B10,E6:E10):XLOOKUP(C3,B6:B10,E6:E10))
Jak to funguje? XLOOKUP vrátí rozsah, takže při výpočtu vzorec nakonec vypadá takto: =SUM($E$7:$E$9). Jak to funguje, můžete sami vidět, když vyberete buňku se vzorcem XLOOKUP podobným tomuto a poté vyberete Vzorce > Audit podle vzorce > Vyhodnotit vzorec a poté výběrem Vyhodnotit projděte výpočet.
Objevte, jak efektivně využívat příkazy Znovu a Opakovat ve Wordu 2016 pro opravy dokumentů a zlepšení pracovního toku.
Naučte se, jak efektivně změnit stav buněk v Excelu 2010 z uzamčených na odemčené nebo z neskrytého na skrytý s naším podrobným průvodcem.
Zjistěte, jak efektivně využít překladové nástroje v Office 2016 pro překlad slov a frází. Překlad Gizmo vám pomůže překládat text s lehkostí.
Šablona ve Wordu šetří čas a usnadňuje vytváření dokumentů. Zjistěte, jak efektivně používat šablony ve Wordu 2013.
Zjistěte, jak si vytvořit e-mailová upozornění ve SharePointu a zůstat informováni o změnách v dokumentech a položkách.
Objevte skvělé funkce SharePoint Online, včetně tvorby a sdílení dokumentů a typů obsahu pro efektivnější správu dat.
Zjistěte, jak vypočítat fiskální čtvrtletí v Excelu pro různá data s použitím funkce CHOOSE.
Zjistěte, jak vytvořit hypertextový odkaz v PowerPointu, který vám umožní pohodlně navigovat mezi snímky. Použijte náš návod na efektivní prezentace.
Uložili jste nedávno svůj dokument? Náš návod vám ukáže, jak zobrazit starší verze dokumentu v aplikaci Word 2016.
Jak přiřadit makra vlastní kartě na pásu karet nebo tlačítku na panelu nástrojů Rychlý přístup. Návod pro Excel 2013.





