Jak používat příkazy Znovu a Opakovat ve Wordu 2016

Objevte, jak efektivně využívat příkazy Znovu a Opakovat ve Wordu 2016 pro opravy dokumentů a zlepšení pracovního toku.
Funkce OFFSET aplikace Excel vám umožňuje získat adresu buňky, která je odsazena od jiné buňky o určitý počet řádků a/nebo sloupců. Například buňka E4 je odsazena od buňky B4 o tři sloupce, protože je o tři sloupce vpravo. Posun aplikace Excel zabírá až pět argumentů. První tři jsou povinné:
Pokud vynecháte poslední dva argumenty, OFFSET vrátí odkaz na jednu buňku. Pokud zahrnete hodnotu větší než 1 pro jeden nebo oba, návrat funkce odkazuje na rozsah zadané velikosti s levou horní buňkou se zadaným posunem.
Následující obrázek ukazuje některé příklady použití funkce OFFSET aplikace Excel. Sloupce A až C obsahují pořadí států ve Spojených státech podle velikosti v mílích čtverečních. Sloupec E ukazuje, jak OFFSET vrátil různé hodnoty z buněk, které jsou posunuty od buňky A3.
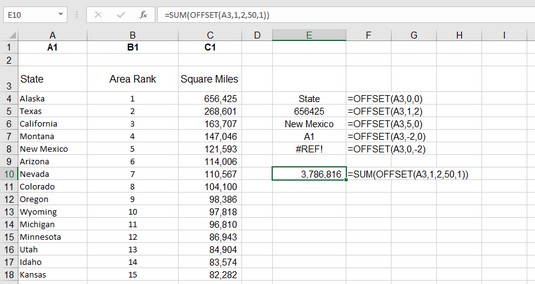
Nalezení hodnot pomocí funkce Excel OFFSET.
Následuje několik zajímavostí:
Zde je návod, jak používat funkci OFFSET:
Klepněte na buňku, kde chcete zobrazit výsledek.
Napište =OFFSET( pro spuštění funkce.
Zadejte adresu buňky nebo kliknutím na buňku získejte její adresu.
Zadejte čárku (,).
Zadejte počet řádků, které chcete odsadit, kde funkce hledá hodnotu.
Toto číslo může být kladné číslo, záporné číslo nebo 0 bez posunu.
Zadejte čárku (,).
Zadejte počet sloupců, které chcete odsadit, kde funkce hledá hodnotu.
Může to být kladné číslo, záporné číslo nebo 0 bez posunu.
Napište a) a stiskněte Enter.
OFFSET je další z funkcí, které lze použít samostatně, ale obvykle se používá jako součást složitějšího vzorce.
Objevte, jak efektivně využívat příkazy Znovu a Opakovat ve Wordu 2016 pro opravy dokumentů a zlepšení pracovního toku.
Naučte se, jak efektivně změnit stav buněk v Excelu 2010 z uzamčených na odemčené nebo z neskrytého na skrytý s naším podrobným průvodcem.
Zjistěte, jak efektivně využít překladové nástroje v Office 2016 pro překlad slov a frází. Překlad Gizmo vám pomůže překládat text s lehkostí.
Šablona ve Wordu šetří čas a usnadňuje vytváření dokumentů. Zjistěte, jak efektivně používat šablony ve Wordu 2013.
Zjistěte, jak si vytvořit e-mailová upozornění ve SharePointu a zůstat informováni o změnách v dokumentech a položkách.
Objevte skvělé funkce SharePoint Online, včetně tvorby a sdílení dokumentů a typů obsahu pro efektivnější správu dat.
Zjistěte, jak vypočítat fiskální čtvrtletí v Excelu pro různá data s použitím funkce CHOOSE.
Zjistěte, jak vytvořit hypertextový odkaz v PowerPointu, který vám umožní pohodlně navigovat mezi snímky. Použijte náš návod na efektivní prezentace.
Uložili jste nedávno svůj dokument? Náš návod vám ukáže, jak zobrazit starší verze dokumentu v aplikaci Word 2016.
Jak přiřadit makra vlastní kartě na pásu karet nebo tlačítku na panelu nástrojů Rychlý přístup. Návod pro Excel 2013.





