Jak používat příkazy Znovu a Opakovat ve Wordu 2016

Objevte, jak efektivně využívat příkazy Znovu a Opakovat ve Wordu 2016 pro opravy dokumentů a zlepšení pracovního toku.
Když vše ostatní selže, můžete použít funkci Najít v Excelu 2013 k vyhledání konkrétních informací v listu. Vyberte Domů→ Najít a vybrat→ Najít nebo stiskněte Ctrl+F, Shift+F5 nebo dokonce Alt+HFDF a otevřete dialogové okno Najít a nahradit.
V rozevíracím seznamu Najít v tomto dialogovém okně zadejte text nebo hodnoty, které chcete najít, a poté klikněte na tlačítko Najít další nebo stisknutím klávesy Enter zahajte vyhledávání. Výběrem tlačítka Možnosti v dialogovém okně Najít a nahradit rozbalíte možnosti hledání.
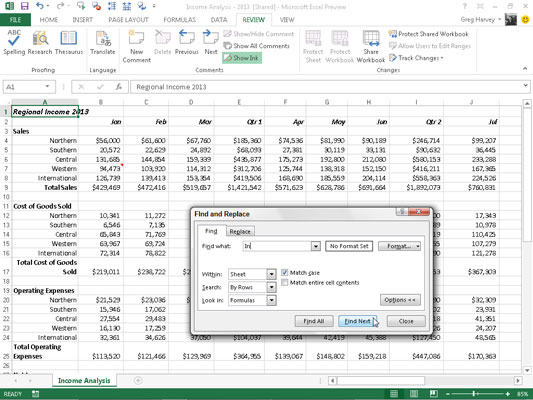
Když hledáte textovou položku pomocí funkce Najít a nahradit, dejte pozor na to, zda text nebo číslo, které zadáte do textového pole Najít, jsou v buňce samostatné nebo se vyskytují jako součást jiného slova nebo hodnoty. Pokud například zadáte znaky do textového pole Najít co a nezaškrtnete políčko Porovnat celý obsah buňky, Excel najde
V oblasti regionálního příjmu 2010 v buňce A1
V oblasti International v A8, A16, A24 a tak dále
Vstup do celkových provozních nákladů v buňce A25
Pokud před vyhledáváním zaškrtnete políčko Shoda s celým obsahem buňky v dialogovém okně Najít a nahradit, Excel nebude považovat nic na listu za shodu, protože všechny položky mají jiný text obklopující hledaný text. Pokud byste měli zkratku pro Indiana (IN) v buňce samotné a vybrali jste možnost Porovnat celý obsah buňky, Excel by tuto buňku našel.
Když hledáte text, můžete také určit, zda chcete, aby Excel odpovídal velikosti písmen, které používáte při zadávání hledaného textu do textového pole Najít. Ve výchozím nastavení Excel ignoruje rozdíly mezi textem v buňkách listu a hledaným textem, který zadáte do textového pole Najít. Chcete-li provést vyhledávání rozlišující malá a velká písmena, musíte zaškrtnout políčko Rozlišovat malá a velká písmena.
Pokud mají text nebo hodnoty, které chcete v listu najít, speciální formátování, můžete určit formátování, které se má při vyhledávání shodovat.
Chcete-li, aby aplikace Excel odpovídala formátování přiřazenému konkrétní buňce v listu, postupujte takto:
Klepněte na rozevírací tlačítko napravo od tlačítka Formát v dialogovém okně Najít a nahradit a v rozbalovací nabídce vyberte možnost Vybrat formát z buňky.
Excel otevře dialogové okno Najít formát.
Klepněte na tlačítko Vybrat formát z buňky v dolní části dialogového okna Najít formát.
Dialogové okno Najít formát zmizí a Excel přidá ikonu kapátka inkoustu do normálního bílého křížku myši a dotykového ukazatele.
Klepněte na ukazatel kapátka inkoustu v buňce v listu, která obsahuje formátování, které chcete porovnat.
Formátování ve vybraném listu se zobrazí v textovém poli Náhled v dialogovém okně Najít a nahradit a poté můžete toto formátování hledat na jiných místech v listu kliknutím na tlačítko Najít další nebo stisknutím klávesy Enter.
Chcete-li vybrat formátování, které se má při hledání shodovat, z možností v dialogovém okně Najít formát, postupujte takto:
Klikněte na tlačítko Formát nebo klikněte na jeho rozevírací tlačítko a z nabídky vyberte Formát.
Vyberte požadované možnosti formátování na různých kartách a klepněte na OK.
Když použijete některou z těchto metod k výběru druhů formátování, které se mají při hledání shodovat, tlačítko Bez sady formátů se změní na tlačítko Náhled. Slovo Náhled v tomto tlačítku se objeví v jakémkoli písmu a atributech, které Excel převezme z ukázkové buňky nebo z vašich výběrů v dialogovém okně Najít formát.
Chcete-li znovu nastavit funkci Najít a nahradit na vyhledávání ve všech formátech, klikněte na Formát → Vymazat formát hledání a mezi tlačítky Najít co a Formát se znovu zobrazí No Form Set.
Při hledání hodnot v listu pamatujte na rozdíl mezi vzorci a hodnotami. Řekněme například, že buňka K24 vašeho listu obsahuje vypočtenou hodnotu 15 000 $. Pokud do textového pole Najít co zadáte 15000 a stisknete Enter pro vyhledání této hodnoty, namísto hledání hodnoty 15000 v buňce K24 Excel zobrazí výstražné pole s následující zprávou:
Microsoft Excel nemůže najít data, která hledáte
Hodnota v této buňce se totiž vypočítá podle vzorce
=I24*J24
Hodnota 15000 se v tomto vzorci neobjevuje. Chcete-li, aby Excel našel v buňkách listu jakoukoli položku odpovídající 15000, musíte místo běžně používané možnosti Vzorce zvolit Hodnoty v rozevírací nabídce Hledat v dialogovém okně Najít a nahradit.
Pokud neznáte přesný pravopis slova nebo názvu nebo přesnou hodnotu nebo vzorec, který hledáte, můžete použít zástupné znaky, což jsou symboly, které představují chybějící nebo neznámý text. Použijte otazník (?) k označení jednoho neznámého znaku; pro libovolný počet chybějících znaků použijte hvězdičku (*).
Předpokládejme, že do textového pole Najít co zadáte následující a v rozevírací nabídce Hledat zvolíte možnost Hodnoty:
7*4
Excel se zastaví u buněk, které obsahují hodnoty 74, 704 a 75,234. Excel dokonce najde textový záznam 782 4th Street!
Pokud ve skutečnosti chcete hledat hvězdičku v listu namísto použití hvězdičky jako zástupného znaku, uveďte před ni vlnovku (~) takto:
~*4
Toto uspořádání vám umožňuje hledat vzorce v listu, který se násobí číslem 4.
Následující položka v textovém poli Najít co najde buňky, které obsahují Jan, Leden, Červen, Janet a tak dále.
J?n*
Objevte, jak efektivně využívat příkazy Znovu a Opakovat ve Wordu 2016 pro opravy dokumentů a zlepšení pracovního toku.
Naučte se, jak efektivně změnit stav buněk v Excelu 2010 z uzamčených na odemčené nebo z neskrytého na skrytý s naším podrobným průvodcem.
Zjistěte, jak efektivně využít překladové nástroje v Office 2016 pro překlad slov a frází. Překlad Gizmo vám pomůže překládat text s lehkostí.
Šablona ve Wordu šetří čas a usnadňuje vytváření dokumentů. Zjistěte, jak efektivně používat šablony ve Wordu 2013.
Zjistěte, jak si vytvořit e-mailová upozornění ve SharePointu a zůstat informováni o změnách v dokumentech a položkách.
Objevte skvělé funkce SharePoint Online, včetně tvorby a sdílení dokumentů a typů obsahu pro efektivnější správu dat.
Zjistěte, jak vypočítat fiskální čtvrtletí v Excelu pro různá data s použitím funkce CHOOSE.
Zjistěte, jak vytvořit hypertextový odkaz v PowerPointu, který vám umožní pohodlně navigovat mezi snímky. Použijte náš návod na efektivní prezentace.
Uložili jste nedávno svůj dokument? Náš návod vám ukáže, jak zobrazit starší verze dokumentu v aplikaci Word 2016.
Jak přiřadit makra vlastní kartě na pásu karet nebo tlačítku na panelu nástrojů Rychlý přístup. Návod pro Excel 2013.





