Jak používat příkazy Znovu a Opakovat ve Wordu 2016

Objevte, jak efektivně využívat příkazy Znovu a Opakovat ve Wordu 2016 pro opravy dokumentů a zlepšení pracovního toku.
Zde najdete některé relativně jednoduché vlastní funkce listu Excel VBA, které jsou také velmi užitečné. Tyto funkce se nazývají obalové funkce, protože se skládají z kódu, který je zabalen kolem vnitřních prvků VBA. Jinými slovy, umožňují používat funkce VBA ve vzorcích listu.
Funkce User() ' Vrátí jméno aktuálního uživatele Uživatel = Application.UserName End Function
Tato funkce v podstatě umožňuje vašim vzorcům přístup k vlastnosti UserName objektu Application.
Tato funkce jednoduše zobrazí formát čísla buňky. Může být užitečné, pokud potřebujete zajistit, aby všechny skupiny buněk měly stejný číselný formát.
Formát čísla funkce (buňka) ' Vrátí formát čísla buňky NumberFormat = Cell(1).Formát čísla End Function
Všimli jste si použití buňky (1)? Pokud je jako argument použit rozsah více buněk, použije se pouze první buňka.
Můžete snadno napsat podobné funkce, které vrátí barvu textu buňky, barvu pozadí, písmo a tak dále.
Tato funkce wrapper vrací podřetězec z textového řetězce, který obsahuje více prvků, oddělených oddělovacím znakem. Tento vzorec například vrátí cow, což je třetí prvek v řetězci, který jako oddělovač používá mezeru. Argumenty by samozřejmě mohly být odkazy na buňky.
=ExtractElement("pes kůň kráva kočka", 3, "")
Zde je kód, který je obalem pro funkci Split VBA:
Funkce ExtrahovatElement(Txt, n, Sep) ' Vrátí n-tý prvek textového řetězce, kde je ' prvky jsou odděleny zadaným oddělovacím znakem ExtractElement = Split(Application.Trim(Txt), Sep)(n - 1) End Function
Obrázek níže ukazuje funkci ExtractElement používanou ve vzorcích listu. Sloupec A obsahuje textový řetězec, sloupec B obsahuje číslo prvku, který má být extrahován, a sloupec C obsahuje oddělovač (buňky, které se zdají být prázdné, obsahují znak mezery).
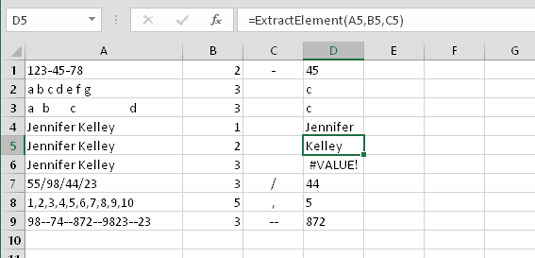
Použití funkce ExtractElement k vrácení prvku z řetězce.
Tato jednoduchá funkce je obalem pro metodu Speak objektu Application.Speech. K „mluvení“ argumentu používá syntetizovaný hlas.
Funkce SayIt(txt) ' mluví argument Application.Speech.Speak txt, pravda End Function
Zde je příklad:
=IF(C10>10000,SayIt(“Over budget”),”OK”)
Vzorec kontroluje buňku C10. Pokud je hodnota větší než 10 000, funkce vysloví text: „Přes rozpočet“. Pokud je hodnota menší než 10 000, funkce zobrazí text OK (a nic neříká).
Používejte střídmě. Pokud tuto funkci použijete vícekrát, může to být velmi matoucí. Pamatujte také, že tato funkce je vyhodnocena při každém výpočtu listu, takže hlas může být velmi nepříjemný, pokud provádíte mnoho změn. Tato funkce je pravděpodobně vhodnější pro účely zábavy.
Operátor Like VBA je velmi flexibilní způsob, jak porovnávat textové řetězce. Podívejte se na to v systému nápovědy VBA. Tato funkce přináší tento výkon do vzorců vašeho listu:
Funkce IsLike(text, vzor) ' Vrátí hodnotu true, pokud je první argument stejný jako druhý IsLike = text jako vzor End Function
Objevte, jak efektivně využívat příkazy Znovu a Opakovat ve Wordu 2016 pro opravy dokumentů a zlepšení pracovního toku.
Naučte se, jak efektivně změnit stav buněk v Excelu 2010 z uzamčených na odemčené nebo z neskrytého na skrytý s naším podrobným průvodcem.
Zjistěte, jak efektivně využít překladové nástroje v Office 2016 pro překlad slov a frází. Překlad Gizmo vám pomůže překládat text s lehkostí.
Šablona ve Wordu šetří čas a usnadňuje vytváření dokumentů. Zjistěte, jak efektivně používat šablony ve Wordu 2013.
Zjistěte, jak si vytvořit e-mailová upozornění ve SharePointu a zůstat informováni o změnách v dokumentech a položkách.
Objevte skvělé funkce SharePoint Online, včetně tvorby a sdílení dokumentů a typů obsahu pro efektivnější správu dat.
Zjistěte, jak vypočítat fiskální čtvrtletí v Excelu pro různá data s použitím funkce CHOOSE.
Zjistěte, jak vytvořit hypertextový odkaz v PowerPointu, který vám umožní pohodlně navigovat mezi snímky. Použijte náš návod na efektivní prezentace.
Uložili jste nedávno svůj dokument? Náš návod vám ukáže, jak zobrazit starší verze dokumentu v aplikaci Word 2016.
Jak přiřadit makra vlastní kartě na pásu karet nebo tlačítku na panelu nástrojů Rychlý přístup. Návod pro Excel 2013.





