Jak používat příkazy Znovu a Opakovat ve Wordu 2016

Objevte, jak efektivně využívat příkazy Znovu a Opakovat ve Wordu 2016 pro opravy dokumentů a zlepšení pracovního toku.
Funkce PV (současná hodnota), NPV (čistá současná hodnota) a FV (budoucí hodnota) v Excelu 2016, které se nacházejí v rozbalovací nabídce tlačítka Finanční na kartě Vzorce na pásu karet (Alt+MI), umožňují určit ziskovost. investice.
Funkce PV neboli současná hodnota vrací současnou hodnotu investice, což je celková částka, kterou v současnosti stojí řada budoucích plateb. Syntaxe funkce PV je následující:
=PV(sazba,nper,pmt,[fv],[typ])
Argumenty fv a type jsou volitelné argumenty ve funkci (označené hranatými závorkami). Argument fv je budoucí hodnota nebo peněžní zůstatek, který chcete mít po provedení poslední platby. Pokud vynecháte argument fv , Excel předpokládá budoucí hodnotu nula (0). Argument typu udává, zda je platba provedena na začátku nebo na konci období: Zadejte 0 (nebo vynechejte argument typu ), když je platba provedena na konci období, a použijte 1, když je provedena na začátku období. období.
Následující obrázek obsahuje několik příkladů použití funkce PV. Všechny tři funkce FV používají stejnou roční procentní sazbu 1,25 procenta a dobu 10 let. Protože platby probíhají měsíčně, každá funkce převádí tyto roční údaje na měsíční. Například ve funkci PV v buňce E3 se roční úroková sazba v buňce A3 převede na měsíční sazbu vydělením 12 (A3/12). Roční období v buňce B3 se převede na ekvivalentní měsíční období vynásobením 12 (B3 x 12).
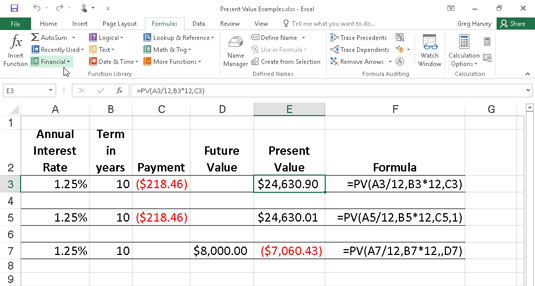
Použití funkce PV k výpočtu současné hodnoty různých investic.
Všimněte si, že ačkoli funkce PV v buňkách E3 a E5 používají argumenty rate, nper a pmt (218,46 $), jejich výsledky se mírně liší. To je způsobeno rozdílem v argumentu typu ve dvou funkcích: funkce PV v buňce E3 předpokládá, že každá platba je provedena na konci období ( argument typu je 0, kdykoli je vynechán), zatímco funkce PV v buňka E5 předpokládá, že každá platba je provedena na začátku období (označeno argumentem typu 1). Když je platba provedena na začátku období, současná hodnota této investice je o 0,89 USD vyšší, než když je platba provedena na konci období, což odráží úrok narostlý během posledního období.
Třetí příklad v buňce E7 (zobrazený na obrázku 4-1) používá funkci PV s argumentem fv namísto argumentu pmt . V tomto příkladu funkce PV uvádí, že byste museli provádět měsíční platby ve výši 7 060,43 USD po dobu 10 let, abyste dosáhli hotovostního zůstatku ve výši 8 000 USD, za předpokladu, že investice vrátí konstantní roční úrokovou sazbu 1 1/4 procenta. Všimněte si, že když použijete funkci PV s argumentem fv místo argumentu pmt , musíte stále označit pozici argumentu pmt ve funkci čárkou (tedy dvě čárky za sebou ve funkci), aby Excel nezaměňujte svůj argument fv za argument pmt .
Funkce NPV vypočítá čistou současnou hodnotu na základě řady peněžních toků. Syntaxe této funkce je
=NPV( sazba , hodnota1 ,[ hodnota2 ],[...])
kde hodnota1, hodnota2 atd. jsou mezi 1 a 13 argumenty hodnoty představujícími řadu plateb (záporné hodnoty) a příjmu (kladné hodnoty), z nichž každá je rovnoměrně rozložena v čase a vyskytuje se na konci období. Investice NPV začíná jedno období před obdobím cash flow value1 a končí posledním cash flow v seznamu argumentů. Pokud k vašemu prvnímu peněžnímu toku dojde na začátku období, musíte jej přidat k výsledku funkce NPV, spíše než jej zahrnout jako jeden z argumentů.
Následující obrázek ilustruje použití funkce NPV k vyhodnocení atraktivity pětileté investice, která vyžaduje počáteční investici 30 000 USD (hodnota v buňce G3). První rok očekáváte ztrátu 22 000 USD (buňka B3); druhý rok zisk 15 000 $ (buňka C3); třetí rok, zisk 25 000 $ (buňka D3); čtvrtý rok, zisk 32 000 $ (buňka E3); a pátý rok zisk 38 000 $ (buňka F3). Všimněte si, že tyto buněčné odkazy jsou použity jako hodnoty argumenty funkce NPV.
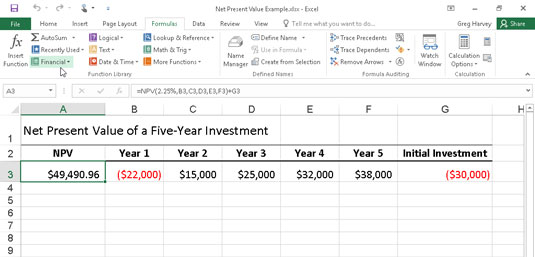
Použití funkce NPV k výpočtu čisté současné hodnoty investice.
Na rozdíl od použití funkce PV, funkce NPV nevyžaduje rovnoměrný tok peněžních toků. Argument sazby ve funkci je nastaven na 2,25 procenta. V tomto příkladu to představuje diskontní sazbu investice – tedy úrokovou sazbu, kterou můžete očekávat během pětiletého období, pokud své peníze vložíte do jiného typu investice, například do peněz s vysokým výnosem. -tržní účet. Tato funkce NPV v buňce A3 vrací čistou současnou hodnotu 49 490,96 USD, což naznačuje, že můžete očekávat, že investováním svých 30 000 USD do této investice získáte mnohem více, než byste mohli investováním peněz na účet peněžního trhu za úrokovou sazbu. 2,25 procenta.
Funkce FV vypočítává budoucí hodnotu investice. Syntaxe této funkce je
=FV(sazba,nper,pmt,[pv],[typ])
Argumenty rate, nper, pmt a type jsou stejné jako argumenty používané funkcí PV. Argument pv je současná hodnota nebo jednorázová částka, pro kterou chcete vypočítat budoucí hodnotu. Stejně jako u argumentů fv a type ve funkci PV jsou argumenty pv i typ ve funkci FV volitelné. Pokud tyto argumenty vynecháte, Excel předpokládá, že jejich hodnoty jsou ve funkci nula (0).
Funkci FV můžete použít k výpočtu budoucí hodnoty investice, jako je IRA (Individual Retirement Account). Předpokládejme například, že založíte IRA ve věku 43 let a odejdete do důchodu za 22 let ve věku 65 let a že plánujete provádět roční platby do IRA na začátku každého roku. Pokud předpokládáte míru návratnosti 2,5 procenta ročně, zadali byste do svého listu následující funkci FV:
=FV(2,5%,22,–1500,,1)
Excel pak naznačuje, že můžete očekávat budoucí hodnotu svého IRA ve výši 44 376,64 USD, až odejdete do důchodu ve věku 65 let. Pokud jste IRA založili před rokem a účet již má současnou hodnotu 1 538 USD, upravili byste funkci FV následovně :
=FV(2,5%,22,–1500,–1538,1)
V tomto případě Excel naznačuje, že můžete očekávat budoucí hodnotu 47 024,42 $ pro vaši IRA při odchodu do důchodu.
Objevte, jak efektivně využívat příkazy Znovu a Opakovat ve Wordu 2016 pro opravy dokumentů a zlepšení pracovního toku.
Naučte se, jak efektivně změnit stav buněk v Excelu 2010 z uzamčených na odemčené nebo z neskrytého na skrytý s naším podrobným průvodcem.
Zjistěte, jak efektivně využít překladové nástroje v Office 2016 pro překlad slov a frází. Překlad Gizmo vám pomůže překládat text s lehkostí.
Šablona ve Wordu šetří čas a usnadňuje vytváření dokumentů. Zjistěte, jak efektivně používat šablony ve Wordu 2013.
Zjistěte, jak si vytvořit e-mailová upozornění ve SharePointu a zůstat informováni o změnách v dokumentech a položkách.
Objevte skvělé funkce SharePoint Online, včetně tvorby a sdílení dokumentů a typů obsahu pro efektivnější správu dat.
Zjistěte, jak vypočítat fiskální čtvrtletí v Excelu pro různá data s použitím funkce CHOOSE.
Zjistěte, jak vytvořit hypertextový odkaz v PowerPointu, který vám umožní pohodlně navigovat mezi snímky. Použijte náš návod na efektivní prezentace.
Uložili jste nedávno svůj dokument? Náš návod vám ukáže, jak zobrazit starší verze dokumentu v aplikaci Word 2016.
Jak přiřadit makra vlastní kartě na pásu karet nebo tlačítku na panelu nástrojů Rychlý přístup. Návod pro Excel 2013.





