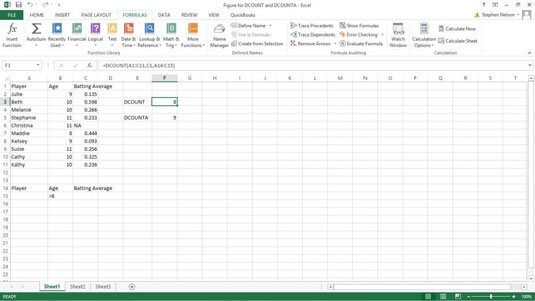Funkce DCOUNT a DCOUNTA v Excelu počítají záznamy v databázové tabulce, které odpovídají zadaným kritériím. Obě funkce používají stejnou syntaxi, jak můžete vidět zde:
=DPOČET( databáze , pole , kritéria )
=DCOUNTA(databáze,pole,kritéria)
kde databáze je odkaz na rozsah na tabulku aplikace Excel, která obsahuje hodnotu, kterou chcete spočítat, pole říká Excelu, který sloupec v databázi má počítat, a kritérium je odkaz na rozsah, který identifikuje pole a hodnoty použité k definování kritérií výběru.
Argument pole může být odkaz na buňku obsahující název pole, název pole uzavřený v uvozovkách nebo číslo, které sloupec identifikuje (1 pro první sloupec, 2 pro druhý sloupec atd.).
Excel poskytuje několik dalších funkcí pro počítání buněk s hodnotami nebo štítky: COUNT, COUNTA, COUNTIF a COUNTBLANK.
Funkce se však nepatrně liší. DCOUNT počítá pole s hodnotami; DCOUNTA počítá pole, která nejsou prázdná.
Jako příklad toho, jak fungují funkce DCOUNT a DCOUNTA, předpokládejme, že jste vytvořili tento pracovní list, který obsahuje seznam hráčů v softbalovém týmu. Řádek 1 obsahuje názvy polí: Hráč, Věk a Průměr pálkování. Řádky 2–11 ukládají jednotlivé záznamy.
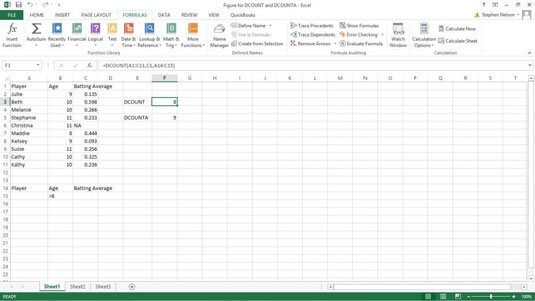
Řádky 14 a 15 ukládají rozsah kritérií. Názvy polí jdou do prvního řádku. Následující řádky poskytují štítky nebo hodnoty nebo logické logické výrazy, které funkce DCOUNT a DCOUNTA používají k výběru záznamů ze seznamu pro počítání.
Například v buňce B15 je booleovský výraz, který funkci říká, že má zahrnout pouze záznamy, kde věk ukazuje hodnotu větší než osm. V tomto případě pak funkce počítají hráče v týmu, kteří jsou starší 8 let.
Funkce DPOČET, která se objeví v buňce F3, je
=DPOČET(A1:C11;C1;A14:C15)
Funkce počítá hráče v týmu, kteří jsou starší 8 let. Ale protože funkce DCOUNT sleduje pouze hráče s průměrem pálkování v poli Průměr pálkování, vrátí 8. Dalším způsobem, jak říci totéž, je, že v tomto příkladu DCOUNT počítá počet hráčů v týmu, kteří jsou starší 8 let a mají pálkařský průměr.
Funkce DPOČET, která se objeví v buňce F5, je
=DPOČETA(A1:C11;3;A14:C15)
Funkce počítá hráče v týmu, kteří jsou starší 8 let a mají nějaké informace zadané do pole Průměr pálkování. Funkce vrací hodnotu, protože každý z hráčů starších 8 let má něco uloženo v poli Průměr odpalu. Osm z nich má ve skutečnosti pálkařské průměrné hodnoty.
Pokud chcete pouze počítat záznamy v seznamu, můžete argument pole z funkcí DPOČET a DPOČET vynechat. Když to uděláte, funkce pouze spočítá záznamy v seznamu, které odpovídají vašim kritériím, bez ohledu na to, zda některé pole ukládá hodnotu nebo není prázdné.
=DPOČET(A1:C11,,A14:C15)
=DPOČETA(A1:C11;,A14:C15)
Poznámka: Chcete-li argument vynechat, ponechte mezeru mezi dvěma čárkami prázdnou.