Jak používat příkazy Znovu a Opakovat ve Wordu 2016

Objevte, jak efektivně využívat příkazy Znovu a Opakovat ve Wordu 2016 pro opravy dokumentů a zlepšení pracovního toku.
Excel 2016 podporuje použití doplňků Office, které vám pomohou vytvářet listy. Doplňky Office jsou malé aplikační programy, které běží v rámci konkrétních programů Office 2016, jako je Excel, a rozšiřují konkrétní funkce za účelem zvýšení produktivity.
Existují doplňky Office, které vám pomohou dozvědět se o funkcích Excelu, vyhledávat slova ve slovníku Merriam-Webster a dokonce zadávat data do tabulky výběrem v kalendáři. Mnoho doplňků Office pro Excel 2016 je k dispozici zdarma, zatímco jiné jsou nabízeny na zkušební období, po kterém si je můžete zakoupit z Office Store za nízkou cenu.
Chcete-li použít některý z těchto doplňků Office v Excelu 2016, musíte je nejprve nainstalovat podle následujících kroků:
Vyberte možnost Moje doplňky na tlačítku Doplňky na kartě Vložit na pásu karet; poté klikněte na možnost Zobrazit vše v rozevírací nabídce (nebo stiskněte Alt+NZ1APS).
Excel otevře dialogové okno Doplňky Office obsahující tlačítka Moje doplňky a Obchod spolu s miniaturami všech doplňků Office, které jsou již nainstalované a připravené k vložení do aktuálního sešitu Excelu.
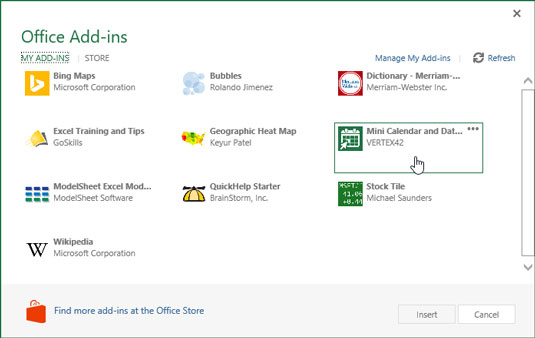
Vložení aplikace Office Mini Calendar a Date Picker do listu aplikace Excel.
Chcete-li nainstalovat nové doplňky Office, klikněte na tlačítko Store v dialogovém okně Doplňky Office.
Excel se připojí k Office Store a v dialogovém okně Doplňky Office se zobrazí miniatury dostupných doplňků pro Excel. Tyto miniatury jsou uspořádány podle konkrétních kategorií od Get Work Done with Office až po Objevte skvělý referenční obsah v hlavní oblasti dialogového okna. Kromě toho vidíte názvy obecných kategorií, od Vše dolů po Vizualizace, které můžete vybrat ve sloupci na levé straně dialogového okna.
Chcete-li zobrazit více doplňků Office v určité kategorii, jako je Vizualizace informací novými způsoby nebo Tipy editora, klikněte na odkaz Zobrazit více; chcete-li zobrazit doplňky Office v jiných obecných kategoriích, jako je CRM nebo Data Analytics, klikněte na jejich odkaz v seznamu Kategorie vlevo.
Když najdete doplněk, který byste mohli chtít nainstalovat v některé z kategorií, klikněte na jeho miniaturu.
Dialogové okno doplňku Office zobrazuje informace o doplňku Office, který jste vybrali, včetně jména tvůrce doplňku, jeho hodnocení, způsobu, jakým pracuje s vašimi excelovými daty a zda může či nemůže odesílat data přes internet. .
Chcete-li doplněk nainstalovat, klepněte na tlačítko Trust It; Chcete-li se vrátit na seznam navrhovaných doplňků v obchodě s doplňky Office, klikněte na Storno.
Jakmile kliknete na tlačítko Trust It pro bezplatný doplněk Office, Excel zavře dialogové okno Doplňky Office a stáhne doplněk z aktuálního listu, abyste ho mohli použít. Také přidá doplněk Office do seznamu nainstalovaných doplňků Office na kartě Moje doplňky v dialogovém okně Doplňky Office.
Po instalaci můžete doplněk Office, který chcete použít, vložit do libovolného otevřeného listu. Chcete-li to provést, postupujte takto:
Pokud dialogové okno Doplňky Office není aktuálně otevřeno v Excelu, otevřete jej kliknutím na Vložit→Doplňky→Moje doplňky→Zobrazit vše nebo stiskněte Alt+NZ1APS.
Excel zobrazuje všechny doplňky Office aktuálně nainstalované v Excelu 2016 na kartě Moje doplňky v dialogovém okně Doplňky Office.
Klepněte na doplněk Office, který chcete použít v listu, vyberte jej a poté klepněte na tlačítko Vložit nebo stiskněte klávesu Enter.
Excel poté vloží doplněk Office do vašeho aktuálního listu, abyste mohli začít používat jeho funkce.
Některé doplňky Office, jako je slovník Merriam-Webster Dictionary a QuickHelp Starter, se otevírají v podoknech úloh ukotvených na pravé straně okna listu. Jiné, jako jsou Bing Maps a Mini Calendar a Date Picker, se otevírají jako grafické objekty, které se vznášejí nad listem.
Chcete-li zavřít doplňky Office, které se otevírají v ukotvených podoknech úloh, stačí kliknout na tlačítko Zavřít v podokně. Chcete-li zavřít doplňky Office, které se otevírají jako plovoucí grafické objekty, musíte vybrat grafiku a poté stisknout klávesu Delete (nebojte se – tím pouze zavřete aplikaci, aniž byste ji odinstalovali).
Všimněte si, že poté, co začnete používat různé doplňky Office v Excelu, budou přidány do části Naposledy použité doplňky v rozevírací nabídce tlačítka Moje doplňky. Poté můžete rychle znovu otevřít jakýkoli uzavřený doplněk Office, který se zobrazí v této nabídce, jednoduše kliknutím na něj.
Pokud po kliknutí na odkaz Moje doplňky nevidíte v dialogovém okně Doplňky Office žádnou z nainstalovaných aplikací, aktualizujte seznam kliknutím na odkaz Obnovit. Pomocí odkazu Spravovat mé aplikace v tomto dialogovém okně můžete mít přehled o všech doplňcích Office, které jste nainstalovali pro Office 2016 a SharePoint, a také odinstalovat všechny doplňky, které již nepoužíváte.
Objevte, jak efektivně využívat příkazy Znovu a Opakovat ve Wordu 2016 pro opravy dokumentů a zlepšení pracovního toku.
Naučte se, jak efektivně změnit stav buněk v Excelu 2010 z uzamčených na odemčené nebo z neskrytého na skrytý s naším podrobným průvodcem.
Zjistěte, jak efektivně využít překladové nástroje v Office 2016 pro překlad slov a frází. Překlad Gizmo vám pomůže překládat text s lehkostí.
Šablona ve Wordu šetří čas a usnadňuje vytváření dokumentů. Zjistěte, jak efektivně používat šablony ve Wordu 2013.
Zjistěte, jak si vytvořit e-mailová upozornění ve SharePointu a zůstat informováni o změnách v dokumentech a položkách.
Objevte skvělé funkce SharePoint Online, včetně tvorby a sdílení dokumentů a typů obsahu pro efektivnější správu dat.
Zjistěte, jak vypočítat fiskální čtvrtletí v Excelu pro různá data s použitím funkce CHOOSE.
Zjistěte, jak vytvořit hypertextový odkaz v PowerPointu, který vám umožní pohodlně navigovat mezi snímky. Použijte náš návod na efektivní prezentace.
Uložili jste nedávno svůj dokument? Náš návod vám ukáže, jak zobrazit starší verze dokumentu v aplikaci Word 2016.
Jak přiřadit makra vlastní kartě na pásu karet nebo tlačítku na panelu nástrojů Rychlý přístup. Návod pro Excel 2013.





