Jak používat příkazy Znovu a Opakovat ve Wordu 2016

Objevte, jak efektivně využívat příkazy Znovu a Opakovat ve Wordu 2016 pro opravy dokumentů a zlepšení pracovního toku.
Dialogové okno Vložit funkci je praktický nástroj Excelu, který vám umožní vybrat funkci listu VBA ze seznamu a vyzve vás k zadání argumentů funkce. Vaše vlastní funkce listu se také zobrazí v dialogovém okně Vložit funkci. Uživatelské funkce se zobrazí v kategorii Definováno uživatelem.
Funkční procedury definované pomocí klíčového slova Private se nezobrazují v dialogovém okně Vložit funkci. Pokud tedy napíšete proceduru Function, která je navržena pro použití pouze jinými procedurami VBA (ale ne ve vzorcích), měli byste funkci deklarovat jako Private.
V dialogovém okně Vložit funkci se zobrazí popis každé vestavěné funkce. Ale jak vidíte, vlastní funkce zobrazuje jako svůj popis následující text: Žádná nápověda není k dispozici.
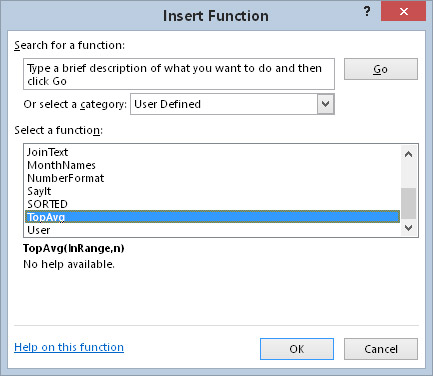
Ve výchozím nastavení dialogové okno Vložit funkci neposkytuje popis vlastních funkcí.
Chcete-li v dialogovém okně Vložit funkci zobrazit smysluplný popis vlastní funkce, proveďte několik dalších (neintuitivních) kroků:
Aktivujte list v sešitu, který obsahuje vlastní funkci.
Vyberte Vývojář → Kód → Makra (nebo stiskněte Alt+F8).
Zobrazí se dialogové okno Makro.
Do pole Název makra zadejte název funkce.
Všimněte si, že funkce se nezobrazí v seznamu maker; musíte zadat jméno.
Klepněte na tlačítko Možnosti.
Zobrazí se dialogové okno Možnosti makra.
Do pole Popis zadejte popis funkce.
Klepněte na tlačítko OK.
Klepněte na tlačítko Storno.
Nyní se v dialogovém okně Vložit funkci zobrazí popis vaší funkce.
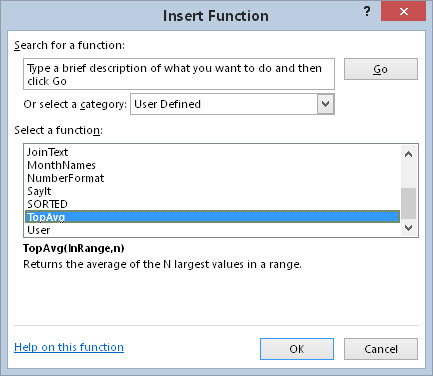
Vlastní funkce nyní zobrazuje popis.
Vlastní funkce jsou standardně uvedeny v kategorii Definováno uživatelem. Chcete-li přidat funkci do jiné kategorie, musíte použít VBA. Tento příkaz po provedení přidá funkci TopAvg do kategorie Math & Trig (což je kategorie 3):
Application.MacroOptions Makro:=“TopAvg”, Kategorie:=3
Další čísla kategorií naleznete v systému nápovědy.
Tento příkaz musíte provést pouze jednou. Po jejím provedení (a uložení sešitu) je funkci trvale přiřazeno číslo kategorie.
Při přístupu k vestavěné funkci z dialogového okna Vložit funkci se v dialogovém okně Argumenty funkce zobrazí popisy argumentů.
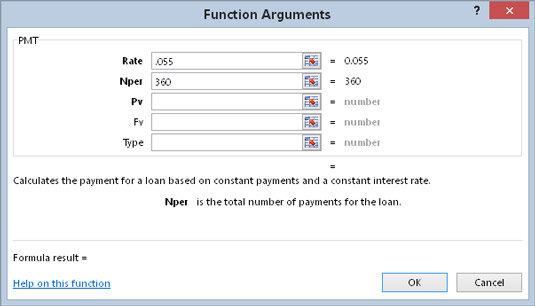
Ve výchozím nastavení se v dialogovém okně Argumenty funkcí zobrazují popisy argumentů funkcí pouze pro vestavěné funkce.
V minulosti nebylo možné přidávat popisy argumentů. Ale počínaje Excelem 2010 Microsoft konečně implementoval tuto funkci. Popisy argumentů poskytujete pomocí metody MacroOptions. Zde je příklad, který přidává popisy argumentů používaných funkcí TopAvg:
Sub AddArgumentDescriptions()
Application.MacroOptions Macro:=“TopAvg”, _
ArgumentDescriptions:= _
Array(“Rozsah, který obsahuje hodnoty”, _
"Počet hodnot k průměru")
End Sub
Tento postup musíte provést pouze jednou. Po jeho spuštění jsou popisy argumentů uloženy v sešitu a jsou přidruženy k funkci.
Všimněte si, že popisy argumentů se zobrazují jako argumenty pro funkci Array. Funkci Array musíte použít i v případě, že přiřazujete popis pro funkci, která má pouze jeden argument.
Objevte, jak efektivně využívat příkazy Znovu a Opakovat ve Wordu 2016 pro opravy dokumentů a zlepšení pracovního toku.
Naučte se, jak efektivně změnit stav buněk v Excelu 2010 z uzamčených na odemčené nebo z neskrytého na skrytý s naším podrobným průvodcem.
Zjistěte, jak efektivně využít překladové nástroje v Office 2016 pro překlad slov a frází. Překlad Gizmo vám pomůže překládat text s lehkostí.
Šablona ve Wordu šetří čas a usnadňuje vytváření dokumentů. Zjistěte, jak efektivně používat šablony ve Wordu 2013.
Zjistěte, jak si vytvořit e-mailová upozornění ve SharePointu a zůstat informováni o změnách v dokumentech a položkách.
Objevte skvělé funkce SharePoint Online, včetně tvorby a sdílení dokumentů a typů obsahu pro efektivnější správu dat.
Zjistěte, jak vypočítat fiskální čtvrtletí v Excelu pro různá data s použitím funkce CHOOSE.
Zjistěte, jak vytvořit hypertextový odkaz v PowerPointu, který vám umožní pohodlně navigovat mezi snímky. Použijte náš návod na efektivní prezentace.
Uložili jste nedávno svůj dokument? Náš návod vám ukáže, jak zobrazit starší verze dokumentu v aplikaci Word 2016.
Jak přiřadit makra vlastní kartě na pásu karet nebo tlačítku na panelu nástrojů Rychlý přístup. Návod pro Excel 2013.





