Jak používat příkazy Znovu a Opakovat ve Wordu 2016

Objevte, jak efektivně využívat příkazy Znovu a Opakovat ve Wordu 2016 pro opravy dokumentů a zlepšení pracovního toku.
Excel 2013 obsahuje řadu databázových funkcí, které můžete použít k výpočtu statistik, jako je součet, průměr, maximum, minimum a počet v konkrétním poli seznamu dat, pouze pokud jsou splněna kritéria, která zadáte.
Můžete například použít funkci DSUM v seznamu dat zaměstnanců k výpočtu součtu všech mezd pro zaměstnance, kteří byli přijati po 1. lednu 2000, nebo můžete použít funkci DCOUNT k výpočtu počtu záznamů v seznamu dat. pro oddělení lidských zdrojů.
Databázové funkce, bez ohledu na rozdíl v názvech (a všechny začínají písmenem D ) a výpočty, které provádějí, všechny berou stejné tři argumenty, jak ukazuje funkce DAVERAGE:
DAVERAGE( databáze, pole, kritérium )
Argumenty pro databázové funkce vyžadují následující informace:
d atabase je argument, který určuje rozsah obsahující seznam a musí obsahovat řádek názvů polí v horním řádku.
f ield je argument, který určuje oblast, jehož hodnoty se vypočítají pomocí funkce databáze (zprůměrované v případě funkce DAVERAGE). Tento argument můžete zadat tak, že název pole uzavřete do dvojitých uvozovek (jako u „Plat“ nebo „Datum nástupu“), nebo to můžete provést zadáním čísla sloupce v seznamu dat (počítáno zleva doprava přičemž první pole se počítá jako 1).
c riteria je argument, který určuje adresu rozsahu obsahujícího kritéria, která používáte k určení, které hodnoty se počítají. Tento rozsah musí obsahovat alespoň jeden název pole, který označuje pole, jehož hodnoty mají být vyhodnoceny, a jednu buňku s hodnotami nebo výrazy, které mají být použity při vyhodnocení.
Pamatujte, že při zadávání argumentu pole musíte odkazovat na sloupec v seznamu dat, který obsahuje číselná nebo datová data pro všechny databázové funkce s výjimkou DGET. Všechny ostatní databázové funkce nemohou provádět výpočty s textovými poli.
Pokud omylem zadáte sloupec s textovými položkami jako argument pole pro tyto databázové funkce, Excel vrátí chybovou hodnotu nebo jako výsledek 0. V tabulce jsou uvedeny různé databázové funkce dostupné v Excelu spolu s vysvětlením toho, co každá z nich počítá. (Už víte, jaké argumenty každý z nich bere.)
Funkce databáze v Excelu
| Funkce databáze | Co to počítá |
|---|---|
| DAVERAGE | Zprůměruje všechny hodnoty v poli seznamu dat, které odpovídají zadaným kritériím. |
| DCOUNT | Spočítá počet buněk s číselnými položkami v poli seznamu dat, které odpovídají zadaným kritériím. |
| DCOUNTA | Spočítá počet neprázdných buněk v poli seznamu dat, které odpovídají zadaným kritériím. |
| DGET | Extrahuje jednu hodnotu ze záznamu v seznamu dat, která odpovídá zadaným kritériím. Pokud neodpovídá žádný záznam, funkce vrátí #HODNOTA! chybová hodnota. Pokud se shoduje více záznamů , funkce vrátí #NUM! chybová hodnota. |
| DMAX | Vrátí nejvyšší hodnotu v poli seznamu dat, která odpovídá zadaným kritériím. |
| DMIN | Vrátí nejnižší hodnotu v poli seznamu dat, která odpovídá zadaným kritériím. |
| DPRODUCT | Vynásobí všechny hodnoty v poli seznamu dat, které odpovídají zadaným kritériím. |
| DSTDEV | Odhaduje směrodatnou odchylku na základě vzorku hodnot v poli seznamu dat, které odpovídají zadaným kritériím . |
| DSTDEVP | Vypočítá směrodatnou odchylku na základě souboru hodnot v poli seznamu dat, které odpovídají zadaným kritériím . |
| DSUM | Sečte všechny hodnoty v poli seznamu dat, které odpovídají zadaným kritériím. |
| DVAR | Odhaduje rozptyl na základě vzorku hodnot v poli seznamu dat, které odpovídají zadaným kritériím. |
| DVARP | Vypočítá rozptyl na základě populace hodnot v poli seznamu dat, které odpovídají zadaným kritériím. |
Funkce databáze se příliš zřídka používají k hodnocení vlastního příkazového tlačítka na kartě Vzorce na pásu karet. Chcete-li je tedy použít v listu, musíte kliknout na tlačítko Průvodce funkcí ( fx ) na řádku vzorců a poté vybrat položku Databáze z rozevíracího seznamu Vybrat kategorii a poté kliknout na funkci, kterou chcete použít nebo zadat databázi. fungovat přímo do buňky.
Buňka C2 v listu zobrazeném na tomto obrázku obsahuje následující vzorec:
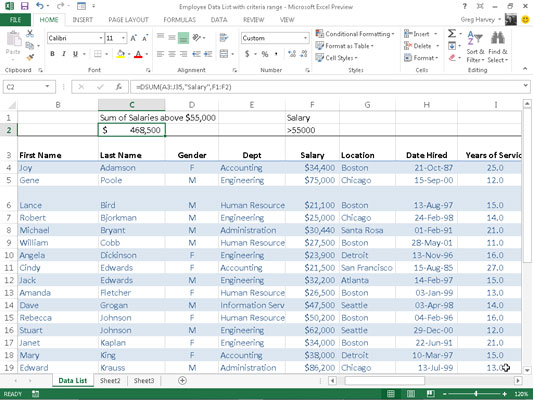
=DSUM(A3:J35,"Plat";F1:F2)
Tato funkce DSUM vypočítá součet všech platů v seznamu dat, které jsou vyšší než 55 000 USD. Tato částka je 468 500 USD, jak je uvedeno v buňce C2, která obsahuje vzorec.
Chcete-li provést tento výpočet, zadejte rozsah A3:J35, který obsahuje celý seznam dat. Tento rozsah zahrnuje horní řádek názvů polí jako argument databáze (který Excel 2013 automaticky převedl na ekvivalent názvu rozsahu, Table2[#All]).
Poté zadejte „Salary“ jako argument pole funkce DSUM, protože toto je název pole, které obsahuje hodnoty, které chcete sečíst. Nakonec zadejte rozsah E1:E2 jako argument kritéria funkce DSUM, protože tyto dvě buňky obsahují rozsah kritérií, který určuje, že se mají sečíst pouze hodnoty přesahující 55000 v poli Plat.
Objevte, jak efektivně využívat příkazy Znovu a Opakovat ve Wordu 2016 pro opravy dokumentů a zlepšení pracovního toku.
Naučte se, jak efektivně změnit stav buněk v Excelu 2010 z uzamčených na odemčené nebo z neskrytého na skrytý s naším podrobným průvodcem.
Zjistěte, jak efektivně využít překladové nástroje v Office 2016 pro překlad slov a frází. Překlad Gizmo vám pomůže překládat text s lehkostí.
Šablona ve Wordu šetří čas a usnadňuje vytváření dokumentů. Zjistěte, jak efektivně používat šablony ve Wordu 2013.
Zjistěte, jak si vytvořit e-mailová upozornění ve SharePointu a zůstat informováni o změnách v dokumentech a položkách.
Objevte skvělé funkce SharePoint Online, včetně tvorby a sdílení dokumentů a typů obsahu pro efektivnější správu dat.
Zjistěte, jak vypočítat fiskální čtvrtletí v Excelu pro různá data s použitím funkce CHOOSE.
Zjistěte, jak vytvořit hypertextový odkaz v PowerPointu, který vám umožní pohodlně navigovat mezi snímky. Použijte náš návod na efektivní prezentace.
Uložili jste nedávno svůj dokument? Náš návod vám ukáže, jak zobrazit starší verze dokumentu v aplikaci Word 2016.
Jak přiřadit makra vlastní kartě na pásu karet nebo tlačítku na panelu nástrojů Rychlý přístup. Návod pro Excel 2013.





