Jak používat příkazy Znovu a Opakovat ve Wordu 2016

Objevte, jak efektivně využívat příkazy Znovu a Opakovat ve Wordu 2016 pro opravy dokumentů a zlepšení pracovního toku.
Funkce COUNT, jak název napovídá, počítá. Ačkoli to zní docela přímočaře, ve skutečnosti to není tak jednoduché, jak se zdá, a z tohoto důvodu není funkce COUNTA tak běžně používaná jako velmi úzce související funkce COUNTA.
Funkce POČET počítá pouze počet buněk, které obsahují číselné hodnoty v rozsahu. Bude zcela ignorovat prázdné buňky a všechny buňky v rozsahu, které neobsahují číselné hodnoty, jako je text. Z tohoto důvodu se funkce COUNT používá pouze v případě, že chcete konkrétně počítat pouze čísla.
Zkusme vypočítat celoroční projekci pomocí funkcí COUNT a COUNTA. Řekněme například, že máte data pouze za deset měsíců a chcete provést celoroční projekci pro schůzi měsíčního rozpočtu. Pomocí vzorce =POČET(B2:B13) můžete vypočítat, kolik měsíců máte k dispozici dat, což vám dá správný počet uplynulých měsíců (10).
Použití funkce COUNT k počítání počtu hodnot v rozsahu.
Chcete-li vložit funkci, můžete buď napsat vzorec do buňky B15, nebo vybrat Počítat čísla z rozevíracího seznamu vedle tlačítka Automatický součet na kartě Domů nebo na kartě Vzorce.
Všimněte si, že funkce COUNTA by v tomto případě fungovala stejně dobře, ale chcete zejména počítat pouze čísla, takže byste tentokrát měli zůstat u funkce COUNTA.
Zkuste přidat číslo pro listopad a všimněte si, že uplynulé měsíce se změní na 11. Přesně to chcete, aby se stalo, protože se automaticky aktualizuje, kdykoli přidáte nová data.
V buňce B16 vypočítejte průměrné měsíční množství zásob za měsíce, které již uplynuly. Můžete to udělat pomocí vzorce =B14/B15. Poté můžete toto číslo převést na roční částku vynásobením 12. Celý vzorec je tedy =B14/B15*12, což dává výsledek 81 520.
Dokončená předpověď na 12 měsíců.
Přesně stejného výsledku dosáhnete pomocí vzorce =PRŮMĚR(B2:B13)*12. Jakou funkci se rozhodnete použít ve svém modelu, je na vás, ale funkce PRŮMĚR nevyžaduje, abyste vypočítali uplynulý počet měsíců, jak je znázorněno na řádku 15 na obrázku výše. Je dobré vidět na stránce počet měsíců, abyste se mohli ujistit, že vzorec funguje správně.
Podívejme se na další příklad, kde se funkce COUNT může hodit. Často používám funkci COUNT k výpočtu počtu zaměstnanců v rozpočtu tak, jak je zadán. Chcete-li získat praktický příklad použití funkce COUNT jako součást finančního modelu, postupujte takto:
Stáhněte si soubor 0701.xlsx , otevřete jej a vyberte kartu označenou 7-15 nebo zadejte a naformátujte data.
Do buňky B17 zadejte vzorec =POČET(B3:B14), abyste spočítali počet zaměstnanců v rozpočtu.
Dostanete výsledek 9.
Použití funkce COUNT pro výpočet počtu zaměstnanců.
V této situaci by opět fungovala funkce COUNTA, ale konkrétně jsem chtěl sečíst pouze počet zaměstnanců, na který mám rozpočet.
Zkuste zadat TBD do jedné z prázdných buněk v rozsahu. Co se stalo? Funkce COUNT nemění svou hodnotu, protože počítá pouze buňky s číselnými hodnotami. Zkuste místo toho použít funkci COUNTA (s TBD stále na místě v jedné z dříve prázdných buněk). Výsledek se změní z 9 na 10, což může nebo nemusí být to, co chcete, aby se stalo.
Poté, co spočítáte počet zaměstnanců, můžete tyto informace začlenit do svého technologického rozpočtu. Každý z nákladů v rozpočtu je variabilní náklad založený na počtu zaměstnanců. Následuj tyto kroky:
Do buňky F3 zadejte vzorec =E3*B17 .
Tento vzorec automaticky vypočítá celkové náklady na všechny notebooky na základě počtu zaměstnanců.
Protože chcete tento vzorec zkopírovat, musíte odkaz na buňku ukotvit k počtu zaměstnanců.
Změňte vzorec na =E3*$B$17 pomocí klávesové zkratky F4 nebo ručním zadáním znaků dolaru.
Zkopírujte vzorec dolů v rozsahu a přidejte součet dole.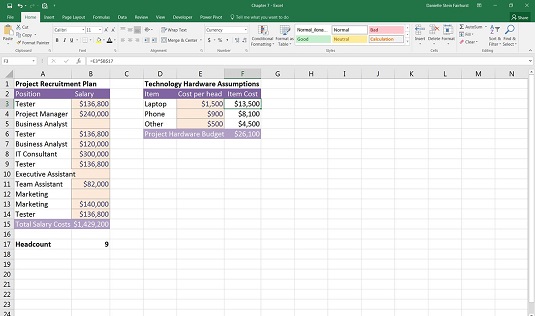
Hotový rozpočet.
Objevte, jak efektivně využívat příkazy Znovu a Opakovat ve Wordu 2016 pro opravy dokumentů a zlepšení pracovního toku.
Naučte se, jak efektivně změnit stav buněk v Excelu 2010 z uzamčených na odemčené nebo z neskrytého na skrytý s naším podrobným průvodcem.
Zjistěte, jak efektivně využít překladové nástroje v Office 2016 pro překlad slov a frází. Překlad Gizmo vám pomůže překládat text s lehkostí.
Šablona ve Wordu šetří čas a usnadňuje vytváření dokumentů. Zjistěte, jak efektivně používat šablony ve Wordu 2013.
Zjistěte, jak si vytvořit e-mailová upozornění ve SharePointu a zůstat informováni o změnách v dokumentech a položkách.
Objevte skvělé funkce SharePoint Online, včetně tvorby a sdílení dokumentů a typů obsahu pro efektivnější správu dat.
Zjistěte, jak vypočítat fiskální čtvrtletí v Excelu pro různá data s použitím funkce CHOOSE.
Zjistěte, jak vytvořit hypertextový odkaz v PowerPointu, který vám umožní pohodlně navigovat mezi snímky. Použijte náš návod na efektivní prezentace.
Uložili jste nedávno svůj dokument? Náš návod vám ukáže, jak zobrazit starší verze dokumentu v aplikaci Word 2016.
Jak přiřadit makra vlastní kartě na pásu karet nebo tlačítku na panelu nástrojů Rychlý přístup. Návod pro Excel 2013.





