Jak používat příkazy Znovu a Opakovat ve Wordu 2016

Objevte, jak efektivně využívat příkazy Znovu a Opakovat ve Wordu 2016 pro opravy dokumentů a zlepšení pracovního toku.
Nástroj AutoSum je ve skupině Úpravy Excelu 2016 na kartě Domů na pásu karet. Hledejte řecký symbol sigma. Tento malý nástroj má cenu zlata, pokud jde o zadávání funkcí.
Kromě zadávání funkcí SUM, AVERAGE, COUNT, MAX nebo MIN také vybere nejpravděpodobnější rozsah buněk v aktuálním sloupci nebo řádku, který chcete použít jako argument funkce, a poté je automaticky zadá jako argument funkce. .
Devětkrát z deseti vybere Excel ( ohraničením nebo pohyblivou tečkovanou čarou) správný rozsah buněk na celkový, průměr, počet a tak dále. V tomto desátém případě můžete ručně opravit rozsah pouhým přetažením ukazatele buňky přes blok buněk k součtu.
Chcete-li do aktuální buňky vložit funkci SUMA, jednoduše vyberte v rozevírací nabídce na kartě Domů tlačítko AutoSum a následně Sum. Rychlejší způsob výběru této funkce je stisknout Alt+= (klávesa Alt plus symbol rovná se v horním řádku).
Chcete-li použít tlačítko AutoSum pro vložení jiné funkce, jako je PRŮMĚR, POČET, MAX nebo MIN, musíte kliknout na její rozbalovací tlačítko a vybrat název požadované funkce z její rozbalovací nabídky (klikněte na Počítání Čísla v nabídce pro vložení funkce POČET). Pokud v této nabídce vyberete příkaz Další funkce, Excel otevře dialogové okno Vložit funkci, jako byste klikli na tlačítko fx na řádku vzorců.
Na následujícím obrázku se podívejte, jak použít AutoSum k součtu prodejů Jack Sprat Diet Centers na řádku 3. Umístěte ukazatel buňky do buňky E3, kde se má objevit součet za první čtvrtletí, a poté vyberte Součet v rozevíracím seznamu AutoSum (nebo stiskněte Alt+=). Excel vloží SUM (rovná se a vše) do řádku vzorců; umístí rámeček kolem buněk B3, C3 a D3; a jako argument funkce SUM používá oblast buněk B3:D3.
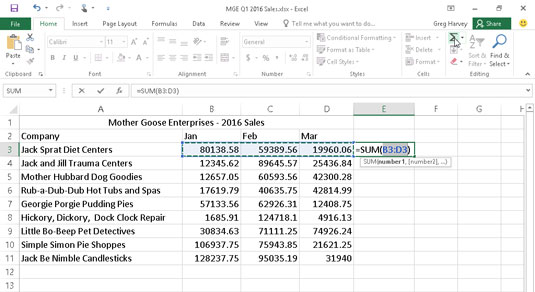
Chcete-li součet prodejů Jack Sprat Diet Centers za první čtvrtletí pro řádek 3, klikněte na tlačítko AutoSum v buňce E3 a poté klikněte na Enter.
Nyní se po vložení funkce do buňky E3 podívejte na list (viz následující obrázek). Vypočítaný součet se zobrazí v buňce E3, zatímco v řádku vzorců se zobrazí následující vzorec funkce SUM:
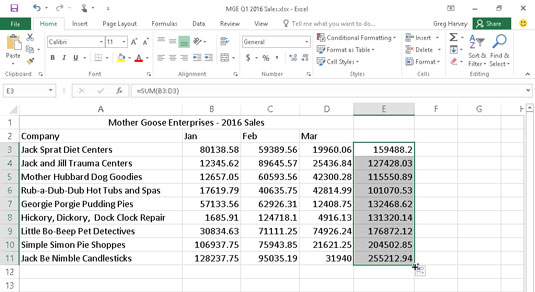
List se součty za první čtvrtletí vypočítaný pomocí AutoSum.
=SUM(B3:D3)
Po zadání funkce pro sečtení tržeb stravovacích center Jacka Sprata můžete tento vzorec zkopírovat do celkových tržeb pro ostatní společnosti přetažením úchytu výplně dolů ve sloupci E, dokud se nezvýrazní oblast buněk E3:E11 (jak je znázorněno).
Podívejte se na následující obrázek, abyste viděli, jak můžete použít AutoSum k součtu lednových tržeb pro všechny společnosti Mother Goose Enterprises ve sloupci B. Umístěte ukazatel buňky do buňky B12 tam, kde chcete, aby se celkový součet zobrazil. V rozevírací nabídce AutoSum vyberte Součet a Excel umístí ohraničení kolem buněk B3 až B11 a správně zadá rozsah buněk B3:B11 jako argument funkce SUM.
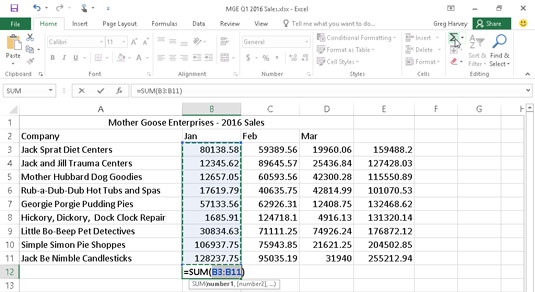
Vyberte AutoSum v buňce B12 a klikněte na Enter, chcete-li sečíst lednové tržby za všechny společnosti ve sloupci B.
Na následujícím obrázku vidíte list po vložení funkce do buňky B12 a pomocí funkce Automatické vyplňování zkopírujte vzorec do buněk C12 a E12 vpravo. (Chcete-li použít funkci Automatické vyplňování, přetáhněte úchyt výplně skrz buňky doprava, dokud nedosáhnete buňky E12. Uvolněte tlačítko myši nebo sejměte prst či stylus z dotykové obrazovky.)
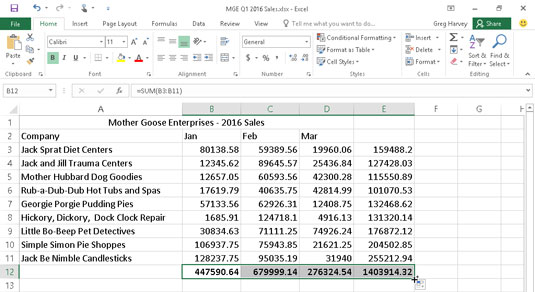
List po zkopírování vzorců funkce SUM pomocí úchytu výplně.
Objevte, jak efektivně využívat příkazy Znovu a Opakovat ve Wordu 2016 pro opravy dokumentů a zlepšení pracovního toku.
Naučte se, jak efektivně změnit stav buněk v Excelu 2010 z uzamčených na odemčené nebo z neskrytého na skrytý s naším podrobným průvodcem.
Zjistěte, jak efektivně využít překladové nástroje v Office 2016 pro překlad slov a frází. Překlad Gizmo vám pomůže překládat text s lehkostí.
Šablona ve Wordu šetří čas a usnadňuje vytváření dokumentů. Zjistěte, jak efektivně používat šablony ve Wordu 2013.
Zjistěte, jak si vytvořit e-mailová upozornění ve SharePointu a zůstat informováni o změnách v dokumentech a položkách.
Objevte skvělé funkce SharePoint Online, včetně tvorby a sdílení dokumentů a typů obsahu pro efektivnější správu dat.
Zjistěte, jak vypočítat fiskální čtvrtletí v Excelu pro různá data s použitím funkce CHOOSE.
Zjistěte, jak vytvořit hypertextový odkaz v PowerPointu, který vám umožní pohodlně navigovat mezi snímky. Použijte náš návod na efektivní prezentace.
Uložili jste nedávno svůj dokument? Náš návod vám ukáže, jak zobrazit starší verze dokumentu v aplikaci Word 2016.
Jak přiřadit makra vlastní kartě na pásu karet nebo tlačítku na panelu nástrojů Rychlý přístup. Návod pro Excel 2013.





