Jak používat příkazy Znovu a Opakovat ve Wordu 2016

Objevte, jak efektivně využívat příkazy Znovu a Opakovat ve Wordu 2016 pro opravy dokumentů a zlepšení pracovního toku.
Máte-li do tabulky Excel 2013 zadávat velké množství dat a tato data se skládají z nějakého typu opakovatelného vzoru nebo sekvence, můžete ušetřit čas pomocí automatického vyplňování.
Chcete-li použít automatické vyplňování, vyberte buňku nebo buňky, které již obsahují příklad toho, co chcete vyplnit, a přetáhněte úchyt výplně. Úchyt je malý černý čtvereček v pravém dolním rohu vybrané buňky nebo rozsahu.
V závislosti na tom, jak jej používáte, může Automatické vyplňování buď vyplnit stejnou hodnotu do každé buňky v cílové oblasti, nebo může vyplnit sekvenci (například dny v měsíci, dny v týdnu nebo číselnou sekvenci, například 2, 4, 6, 8). Zde jsou obecná pravidla, jak to funguje:
Když funkce Automatické vyplňování rozpozná vybraný text jako člen jednoho ze svých přednastavených seznamů, jako jsou dny v týdnu nebo měsíce v roce, automaticky je zvýší. Pokud například vybraná buňka obsahuje srpen, automatické vyplňování umístí září do další sousední buňky.
Když Automatické vyplňování nerozpozná vybraný text, vyplní vybranou buňku duplikátem vybraného textu.
Když je automatické vyplňování použito pro jednu buňku obsahující číslo, vyplní se duplikátem čísla.
Když je automatické vyplňování použito pro rozsah dvou nebo více buněk obsahujících čísla, pokusí se automatické vyplňování určit interval mezi nimi a pokračuje ve vyplňování pomocí stejného vzoru. Pokud například dvě vybrané buňky obsahují 2 a 4, další sousední buňka bude vyplněna 6.
V následujícím cvičení automaticky vyplňujete obsah buňky dvěma způsoby.
V souboru hypotéky lekce 5 z předchozího cvičení vyberte buňku A8 a zadejte Tabulka amortizace.
Zadejte následující:
Do buňky A10 zadejte Date .
Do buňky B10 zadejte Pmt# .
Do buňky A11 zadejte leden 2015 . (Všimněte si, že Excel jej automaticky změní na 15. ledna.)
Do buňky B11 zadejte 1 .
Klepněte na buňku A11 a přesuňte ukazatel myši nad úchyt výplně.
Ukazatel myši se změní na černý zaměřovací kříž, jak je znázorněno na tomto obrázku.
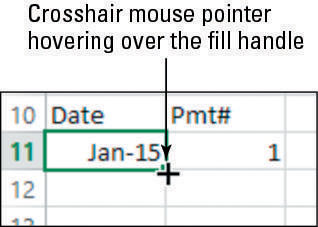
Přetáhněte úchyt výplně dolů do buňky A22.
První rok dat vyplňte buňky, jak je znázorněno na tomto obrázku.
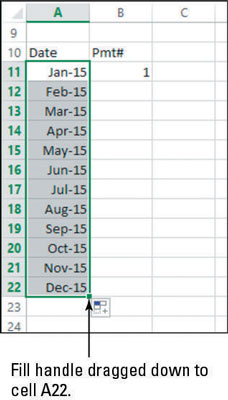
Klepněte na buňku B11 a přetáhněte úchyt výplně dolů na C22. Stejné číslo vyplní všechny buňky. To není to, co pro toto cvičení chcete, takže stisknutím Ctrl+Z výplň vrátíte zpět.
Klepněte na buňku B12 a zadejte 2. Vyberte B11:B12 a přetáhněte úchyt výplně dolů do buňky B22.
Obrázek ukazuje dokončenou sérii.
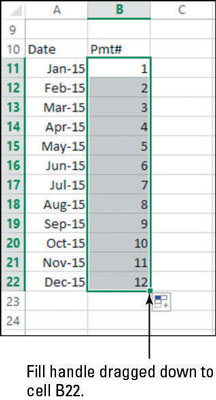
Vyberte A22:B22 a přetáhněte úchyt výplně dolů na B190.
Obě řady jsou vyplněny až po řádek 190, kde je datum prosinec 2029 a číslo platby je 180.
Zde provedete Krok 7, protože počet období pro tento úvěr je 180 (viz buňka C5), takže počet plateb by měl být v tabulce amortizace 180.
Stisknutím Ctrl+Home se vrátíte na začátek listu.
Klepnutím na tlačítko Uložit na panelu nástrojů Rychlý přístup uložíte změny do sešitu.
Výběrem Soubor → Zavřít sešit zavřete.
Objevte, jak efektivně využívat příkazy Znovu a Opakovat ve Wordu 2016 pro opravy dokumentů a zlepšení pracovního toku.
Naučte se, jak efektivně změnit stav buněk v Excelu 2010 z uzamčených na odemčené nebo z neskrytého na skrytý s naším podrobným průvodcem.
Zjistěte, jak efektivně využít překladové nástroje v Office 2016 pro překlad slov a frází. Překlad Gizmo vám pomůže překládat text s lehkostí.
Šablona ve Wordu šetří čas a usnadňuje vytváření dokumentů. Zjistěte, jak efektivně používat šablony ve Wordu 2013.
Zjistěte, jak si vytvořit e-mailová upozornění ve SharePointu a zůstat informováni o změnách v dokumentech a položkách.
Objevte skvělé funkce SharePoint Online, včetně tvorby a sdílení dokumentů a typů obsahu pro efektivnější správu dat.
Zjistěte, jak vypočítat fiskální čtvrtletí v Excelu pro různá data s použitím funkce CHOOSE.
Zjistěte, jak vytvořit hypertextový odkaz v PowerPointu, který vám umožní pohodlně navigovat mezi snímky. Použijte náš návod na efektivní prezentace.
Uložili jste nedávno svůj dokument? Náš návod vám ukáže, jak zobrazit starší verze dokumentu v aplikaci Word 2016.
Jak přiřadit makra vlastní kartě na pásu karet nebo tlačítku na panelu nástrojů Rychlý přístup. Návod pro Excel 2013.





