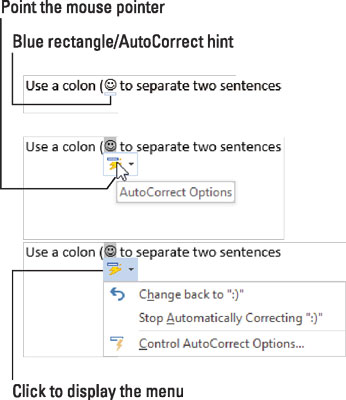Funkce automatických oprav ve Wordu 2016 opravuje stovky běžných překlepů a pravopisných chyb za běhu. Musíte to rychle vidět v akci.
Například ve Wordu nemůžete napsat slovo špatně napsané (pouze s jedním s ). Je to proto, že automatické opravy opravují překlep ve zlomku sekundy, kdy stisknete mezerník.
Automatické opravy také převádějí běžné textové zkratky na jejich správné znaky. Zadejte například (C) a automatické opravy správně vloží symbol autorských práv ©. Totéž pro (TM) pro ochrannou známku. Psaní - - > se převede do šipky a dokonce 🙂 se stane veselou tváří.
Kromě pravopisu opravuje automatické opravy běžnou interpunkci. Automaticky napíše první písmeno věty na velké. Automatické opravy píší velká I, když na to zapomenete, správně píší velká písmena v názvech dnů, opravují PROBLÉM INVERZNÍHO ZÁMKU VELKÁ PÍSMENA a další běžné překlepy.
Vrácení opravy automatických oprav
Okamžité změny AutoCorrect můžete vrátit zpět, ale pouze když jste rychlí. Tajemství je stisknout Ctrl+Z (příkaz Zpět) ihned poté, co automatické opravy provede opravu. Změna je pryč.
I když nejste rychlí s příkazem Zpět, můžete si prohlédnout změny automatických oprav. Ty jsou označeny modrým obdélníkem, který se objeví pod prvním písmenem opraveného textu, jak je znázorněno na obrázku. Umístěte ukazatel myši na tento obdélník a kliknutím zobrazte různé možnosti automatických oprav.
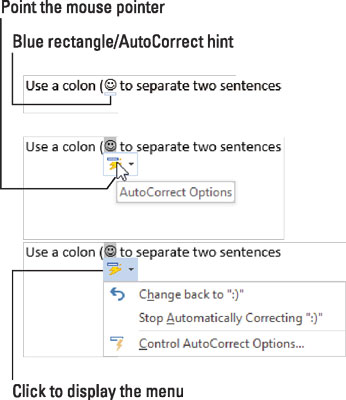
Úprava automatické opravy.
Chcete-li obnovit text tak, jak byl původně napsán, vyberte možnost Změnit zpět na cokoliv , kde cokoli je původní text, například zde zobrazený 🙂.
Chcete-li zabránit automatickým opravám v dalším provádění změn, vyberte možnost Zastavit automatické opravy čehokoli. Přestože text nebude opraven, může se stále zobrazovat jako překlep nebo pravopisná chyba.
Úprava nastavení automatických oprav
Chcete-li ovládat chování automatických oprav a kontrolovat – nebo dokonce přidávat – slova, která opravuje, postupujte takto:
Klepněte na kartu Soubor.
Vyberte Možnosti.
Zobrazí se dialogové okno Možnosti aplikace Word.
Klikněte na kategorii Proofing na levé straně okna.
Klepněte na tlačítko Možnosti automatických oprav.
Zobrazí se dialogové okno Automatické opravy s kartou Automatické opravy vpřed.
Na kartě Automatické opravy jsou uvedeny všechny problémy, které za vás automatické opravy opravují, plus běžné opravy překlepů. Zde také můžete odstranit položky automatických oprav, které nesnášíte:
Chcete-li odebrat položku v seznamu automatických oprav, přejděte k ní a vyhledejte ji, například 🙂 pro šťastný obličej. Klepnutím vyberte položku a potom klepněte na tlačítko Odstranit.
Chcete-li přidat položku, použijte textová pole Nahradit a S. Například nahradit kludge s Kluge , typ kludge v poli Nahradit a Kluge se v s krabicí.
Po dokončení úprav klepněte na tlačítko OK a zavřete dialogové okno Možnosti aplikace Word.