Jak používat příkazy Znovu a Opakovat ve Wordu 2016

Objevte, jak efektivně využívat příkazy Znovu a Opakovat ve Wordu 2016 pro opravy dokumentů a zlepšení pracovního toku.
Aplikace SkyDrive ve stylu Windows 8 je ve výchozím nastavení nainstalována jako dlaždice na úvodní obrazovce aplikace OneNote 2013. Při prvním přístupu k dlaždici se možná budete muset přihlásit pomocí účtu Microsoft. Jakmile tak učiníte, objeví se aplikace SkyDrive.
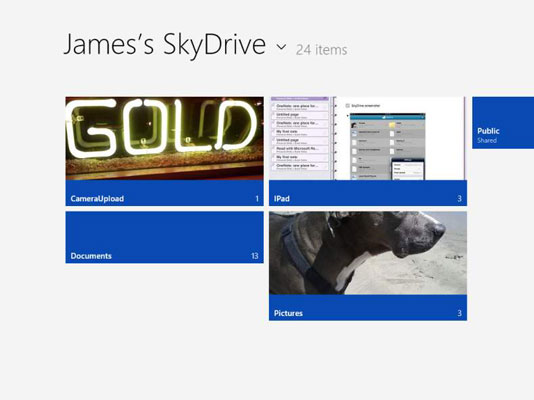
Složky se zobrazují jako obrázky s modrými rámečky v dolní části každé s číslem, které ukazuje, kolik souborů je ve složce. Soubory, které nejsou ve složkách, jsou napravo od složek.
Zde je návod, jak spravovat soubory a složky pomocí aplikace:
Kliknutím nebo klepnutím na dlaždici složky ji otevřete a zobrazíte její obsah.
Kliknutím nebo klepnutím na soubor jej otevřete v jeho výchozí aplikaci nebo prohlížeči.
Výběrem tlačítka Zpět v levé horní části obrazovky se vrátíte o obrazovku zpět, což se rovná přechodu o jednu složku nahoru.
Pokud nevidíte tlačítko Zpět, jste v horní složce SkyDrive.
Vyberte šipku směřující dolů vedle nadpisu YourName 's SkyDrive v horní části obrazovky v kořenové složce a rozbalte nabídku, pomocí které můžete přistupovat k souborům v Nedávných dokumentech nebo Sdílených složkách.
Kliknutím pravým tlačítkem nebo stisknutím a podržením souboru nebo složky vyvoláte v dolní části obrazovky lištu s možnostmi.
Následující seznam ukazuje možné možnosti; první čtyři budou viditelné na levé straně lišty, pokud je vybrán soubor; Vymazat výběr a spravovat se zobrazí pouze v případě, že je vybrána složka.
Clear Selection: Zrušte výběr aktuální položky nebo položek, které jsou vybrány.
Na rozdíl od práce se soubory v Průzkumníku souborů nebo Průzkumníkovi Windows, pokud vyberete jeden nebo více souborů a poté na něj klepnete nebo klepnete podruhé – dokonce i po několika sekundách – otevřete soubor pomocí výchozího programu, místo abyste jej zrušili. Tlačítko Clear Selection vám nabízí způsob, jak to obejít.
Stáhnout: Tuto položku použijte ke stažení souboru na SkyDrive do vašeho místního zařízení.
Spravovat: Zde najdete důležité možnosti Přejmenovat, Smazat a Přesunout.
Otevřít v programu: Toto tlačítko vyberte, chcete-li zobrazit nebo změnit aplikaci, pomocí které se aktuální soubor otevře.
Obnovit: Pokud jste provedli změny, které se nezobrazují, použijte toto tlačítko k obnovení aktuálního zobrazení.
Nová složka: Vytvořte novou složku v aktuálním umístění.
Nahrát: Tuto možnost vyberte, chcete-li vybrat soubor z počítače, který chcete nahrát na SkyDrive.
Podrobnosti/Miniatury: Přepínejte mezi zobrazením jednoduchých miniatur a podrobnostmi o každém souboru.
Vybrat vše: Vyberte všechny položky v aktuálním zobrazení.
Objevte, jak efektivně využívat příkazy Znovu a Opakovat ve Wordu 2016 pro opravy dokumentů a zlepšení pracovního toku.
Naučte se, jak efektivně změnit stav buněk v Excelu 2010 z uzamčených na odemčené nebo z neskrytého na skrytý s naším podrobným průvodcem.
Zjistěte, jak efektivně využít překladové nástroje v Office 2016 pro překlad slov a frází. Překlad Gizmo vám pomůže překládat text s lehkostí.
Šablona ve Wordu šetří čas a usnadňuje vytváření dokumentů. Zjistěte, jak efektivně používat šablony ve Wordu 2013.
Zjistěte, jak si vytvořit e-mailová upozornění ve SharePointu a zůstat informováni o změnách v dokumentech a položkách.
Objevte skvělé funkce SharePoint Online, včetně tvorby a sdílení dokumentů a typů obsahu pro efektivnější správu dat.
Zjistěte, jak vypočítat fiskální čtvrtletí v Excelu pro různá data s použitím funkce CHOOSE.
Zjistěte, jak vytvořit hypertextový odkaz v PowerPointu, který vám umožní pohodlně navigovat mezi snímky. Použijte náš návod na efektivní prezentace.
Uložili jste nedávno svůj dokument? Náš návod vám ukáže, jak zobrazit starší verze dokumentu v aplikaci Word 2016.
Jak přiřadit makra vlastní kartě na pásu karet nebo tlačítku na panelu nástrojů Rychlý přístup. Návod pro Excel 2013.





