Jak používat příkazy Znovu a Opakovat ve Wordu 2016

Objevte, jak efektivně využívat příkazy Znovu a Opakovat ve Wordu 2016 pro opravy dokumentů a zlepšení pracovního toku.
Skupina Motivy na kartě Návrh aplikace PowerPoint 2016 vám umožňuje vybrat motiv, který chcete použít na snímky. PowerPoint 2016 přichází s množstvím pečlivě vytvořených motivů, které vašim prezentacím dodají profesionální vzhled. Pokud jste poněkud umělecky zdatní, můžete si také navrhnout vlastní témata.
Téma je sada konstrukčních prvků, které jsou aplikovány na jeden nebo více snímků v prezentaci. Každé téma obsahuje několik základních součástí:
Sada barev, které spolu dobře ladí. Každý motiv má čtyři barvy, které lze použít pro text nebo pozadí, a šest barev, které lze použít pro akcenty.
Sada písem, která při společném použití vypadají dobře. Každé téma má písmo používané pro nadpisy a písmo používané pro běžný text.
Sada stylů pozadí, které jsou kombinací barev pozadí a efektů, jako jsou vzory nebo přechodové výplně.
Sada návrhových efektů, jako jsou styly čar a výplní a styly čar.
Office se dodává s 21 předdefinovanými motivy. Tato témata jsou pojmenována takto:
Téma Office
Aspekt
Integrální
Ion
Iontová zasedací místnost
organické
Zpětný pohled
Plátek
Pramínek
Páskovaný
Základ
Nebeský
Dividenda
Rám
Pletivo
Metropolitní
Paralaxa
Stojící za zmínku
Savon
Pohled
Typ dřeva
Každý z těchto 21 motivů je k dispozici pro barevné varianty, což poskytuje celkem 84 různých variant motivů, které můžete použít na své snímky.
Chcete-li použít motiv na celou prezentaci, jednoduše klikněte na motiv, který chcete použít, ve skupině Motivy na kartě Návrh. Pokud se motiv, který chcete použít, nezobrazuje, pomocí tlačítek pro posuv na pravé straně skupiny Motivy zobrazte další motivy.
Když vyberete motiv ve skupině Motivy, objeví se varianty motivu ve skupině Varianty. Poté můžete kliknout na jednu z variant, kterou chcete použít.
Chcete-li zobrazit náhled toho, jak bude vaše prezentace vypadat s konkrétním motivem, umístěte kurzor myši na daný motiv v galerii. Po chvíli se aktuální snímek na okamžik zobrazí naformátovaný podle motivu. Pokud přesunete myš mimo motiv, aniž byste na motiv skutečně klikli, aktuální snímek se vrátí k předchozímu formátování.
Můžete kliknout na šipku dolů v posuvných lištách v galerii motivů, která zobrazuje rozšířený seznam motivů, jak je znázorněno zde. Jak můžete vidět, toto okno zobrazuje vestavěné motivy PowerPointu a obsahuje také odkazy, které vám umožňují procházet další motivy. Odkaz dokonce umožňuje uložit aktuální kombinaci prvků motivu jako nový motiv.
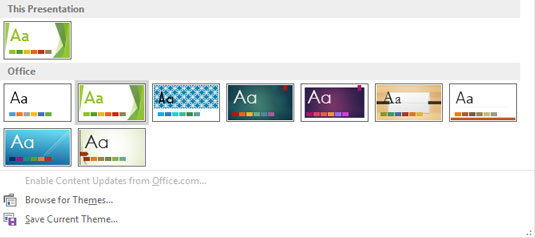
Galerie motivů.
Ne všechny snímky v prezentaci musí mít stejné téma. Chcete-li použít motiv na jeden snímek – nebo na sadu snímků – vyberte snímky. Poté klikněte pravým tlačítkem na motiv, který chcete použít, a zvolte Použít na vybrané snímky.
Objevte, jak efektivně využívat příkazy Znovu a Opakovat ve Wordu 2016 pro opravy dokumentů a zlepšení pracovního toku.
Naučte se, jak efektivně změnit stav buněk v Excelu 2010 z uzamčených na odemčené nebo z neskrytého na skrytý s naším podrobným průvodcem.
Zjistěte, jak efektivně využít překladové nástroje v Office 2016 pro překlad slov a frází. Překlad Gizmo vám pomůže překládat text s lehkostí.
Šablona ve Wordu šetří čas a usnadňuje vytváření dokumentů. Zjistěte, jak efektivně používat šablony ve Wordu 2013.
Zjistěte, jak si vytvořit e-mailová upozornění ve SharePointu a zůstat informováni o změnách v dokumentech a položkách.
Objevte skvělé funkce SharePoint Online, včetně tvorby a sdílení dokumentů a typů obsahu pro efektivnější správu dat.
Zjistěte, jak vypočítat fiskální čtvrtletí v Excelu pro různá data s použitím funkce CHOOSE.
Zjistěte, jak vytvořit hypertextový odkaz v PowerPointu, který vám umožní pohodlně navigovat mezi snímky. Použijte náš návod na efektivní prezentace.
Uložili jste nedávno svůj dokument? Náš návod vám ukáže, jak zobrazit starší verze dokumentu v aplikaci Word 2016.
Jak přiřadit makra vlastní kartě na pásu karet nebo tlačítku na panelu nástrojů Rychlý přístup. Návod pro Excel 2013.





