Jak používat příkazy Znovu a Opakovat ve Wordu 2016

Objevte, jak efektivně využívat příkazy Znovu a Opakovat ve Wordu 2016 pro opravy dokumentů a zlepšení pracovního toku.
Vybraným buňkám v listu aplikace Excel 2007 můžete přidat zvýraznění změnou barvy výplně nebo použitím vzoru nebo efektu přechodu na buňky. Pokud používáte černobílou tiskárnu, omezte výběr barev v paletě barev na světle šedou a pro buňky obsahující text použijte jednoduchý vzor, aby text zůstal čitelný.
Chcete-li vybrat novou barvu výplně pro výběr buněk, postupujte takto:
Klikněte na rozevírací nabídku tlačítka Barva výplně ve skupině Písmo na kartě Domů.
Zobrazí se paleta Barva výplně.
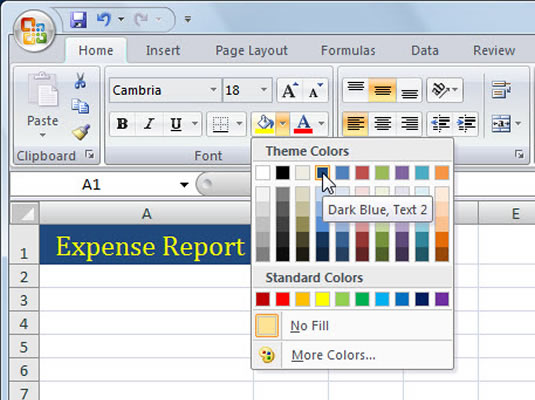
Pomocí tlačítka Barva výplně vyberte plnou barvu pozadí, kterou chcete přidat do vybraných buněk.
Z rozevírací palety vyberte barvu, kterou chcete použít.
Živý náhled Excelu vám umožní vidět, jak vypadá výběr buněk v konkrétní barvě výplně, když najedete ukazatelem myši na vzorník barev, než kliknete na požadovanou barvu.
Chcete-li vybrat vzorek pro výběr buněk, postupujte takto:
Klikněte na spouštěč dialogového okna Písmo na kartě Domů (nebo stiskněte Ctrl+1).
Spouštěč dialogového okna Písmo je to malé tlačítko v pravém dolním rohu skupiny Písmo. Zobrazí se dialogové okno Formát buněk.
Klepněte na kartu Výplň.
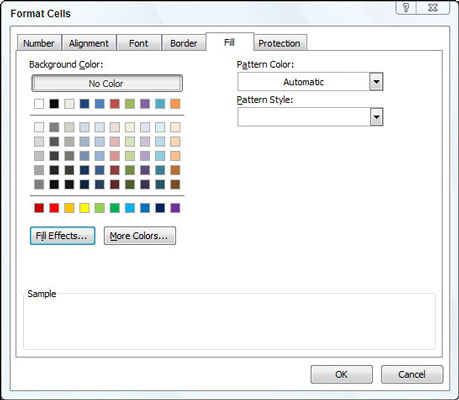
Vyberte nový vzorek pro výběr buněk na kartě Výplň v dialogovém okně Formát buněk.
Klikněte na vzorek vzoru z rozevírací nabídky tlačítka Styl vzoru.
Klepněte na barvu vzorku z rozbalovací palety tlačítka Barva vzorku.
Pole Ukázka zobrazuje vybraný vzor a barvu.
(Volitelné) Chcete-li na pozadí vzoru přidat barvu výplně, klikněte na jeho vzorek barvy v části Barva pozadí.
Klepněte na tlačítko OK.
Pokud vyberete více buněk, vybraný přechod bude aplikován na každou vybranou buňku jednotlivě, namísto vytvoření jednoho přechodu přes více buněk.
Stisknutím Ctrl+1 otevřete dialogové okno Formát buněk a poté klikněte na kartu Výplň.
Klikněte na tlačítko Efekty výplně.
Zobrazí se dialogové okno Efekty výplně s ovládacími prvky, které umožňují definovat dvě barvy, které se mají použít, a také styl a variantu stínování.
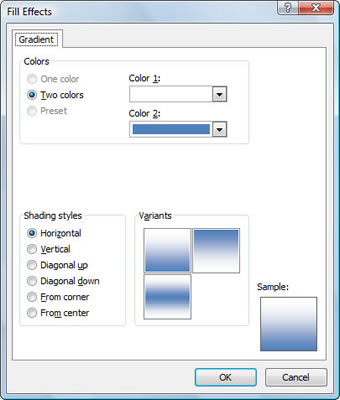
Pomocí dialogového okna Efekty výplně použijte na vybrané buňky efekt přechodu.
V sekci Barvy vyberte dvě barvy, které chcete použít.
Vyberte jeden z přepínačů Styly stínování a vyberte typ vzoru přechodu, který chcete použít; potom klikněte na variantu, kterou chcete použít.
Pole Ukázka zobrazuje aktuální výběr.
Klepnutím na tlačítko OK dvakrát zavřete obě dialogová okna.
Barvy výplně, vzorky a přechody přiřazené k výběru buněk můžete odstranit kliknutím na možnost Bez výplně v rozevírací nabídce tlačítka Barva výplně na kartě Domů.
Objevte, jak efektivně využívat příkazy Znovu a Opakovat ve Wordu 2016 pro opravy dokumentů a zlepšení pracovního toku.
Naučte se, jak efektivně změnit stav buněk v Excelu 2010 z uzamčených na odemčené nebo z neskrytého na skrytý s naším podrobným průvodcem.
Zjistěte, jak efektivně využít překladové nástroje v Office 2016 pro překlad slov a frází. Překlad Gizmo vám pomůže překládat text s lehkostí.
Šablona ve Wordu šetří čas a usnadňuje vytváření dokumentů. Zjistěte, jak efektivně používat šablony ve Wordu 2013.
Zjistěte, jak si vytvořit e-mailová upozornění ve SharePointu a zůstat informováni o změnách v dokumentech a položkách.
Objevte skvělé funkce SharePoint Online, včetně tvorby a sdílení dokumentů a typů obsahu pro efektivnější správu dat.
Zjistěte, jak vypočítat fiskální čtvrtletí v Excelu pro různá data s použitím funkce CHOOSE.
Zjistěte, jak vytvořit hypertextový odkaz v PowerPointu, který vám umožní pohodlně navigovat mezi snímky. Použijte náš návod na efektivní prezentace.
Uložili jste nedávno svůj dokument? Náš návod vám ukáže, jak zobrazit starší verze dokumentu v aplikaci Word 2016.
Jak přiřadit makra vlastní kartě na pásu karet nebo tlačítku na panelu nástrojů Rychlý přístup. Návod pro Excel 2013.





