Jak používat příkazy Znovu a Opakovat ve Wordu 2016

Objevte, jak efektivně využívat příkazy Znovu a Opakovat ve Wordu 2016 pro opravy dokumentů a zlepšení pracovního toku.
Pokud používáte Excel 2013 s počítačem připojeným k digitálnímu tabletu nebo na dotykové obrazovce, můžete si listy označit digitálním inkoustem. Excel 2013 spuštěný na počítači vybaveném digitálním tabletem nebo spuštěný na zařízení s dotykovou obrazovkou obsahuje příkazové tlačítko Spustit psaní rukou, které se nachází na samém konci karty Kontrola na pásu karet.
Když klepnete na toto příkazové tlačítko (nebo stisknete Alt+RK), aplikace Excel zobrazí kartu Pera na kontextové kartě Nástroje inkoustu.
Ve výchozím nastavení vybere Excel jako typ pera pro anotaci listu digitálním inkoustem fix. Pokud byste při označování listu raději použili kuličkové pero nebo zvýrazňovač, klepněte na příkazové tlačítko Pero nebo příkazové tlačítko Zvýrazňovač ve skupině Pera.
Při použití zvýrazňovače nebo jednoho ze dvou typů per (plstěné nebo kuličkové pero) můžete vybrat hrot z palety Pera zobrazené uprostřed záložky Pera. Můžete také vybrat novou tloušťku čáry pro inkoust výběrem velikosti bodu (od 3/4 až po 6 bodů) z rozbalovací nabídky příkazového tlačítka Tloušťka.
Můžete také vybrat novou barvu inkoustu (žlutá je výchozí barva pro zvýrazňovač, červená pro fix a černá pro kuličkové pero) klepnutím na její vzorek barvy v rozevírací paletě příkazového tlačítka Barva.
Poté, co vyberete hrot pera, barvu a tloušťku čáry, můžete pomocí prstu nebo stylusu dodaného s digitálním tabletem označit tabulku následovně:
Chcete-li zvýraznit data v tabulce pomocí zvýrazňovače, přetáhněte ukazatel myši přes buňky (stejně jako byste měli v ruce skutečný žlutý zvýrazňovač).
Chcete-li zakroužkovat data v tabulce pomocí fixu, přetáhněte ukazatel myši kolem buněk v listu.
Chcete-li přidat komentář pomocí kuličkového pera, přetáhněte ukazatel myši na špičce pera a napište text do listu.
Obrázek ukazuje kopii listu Analýza příjmů poté, co byly příkazy Zvýrazňovač a Pero na kartě Pera použity ke zvýraznění buňky B4 v listu, zakroužkování a napsání komentáře „ověřit“ digitálním inkoustem.
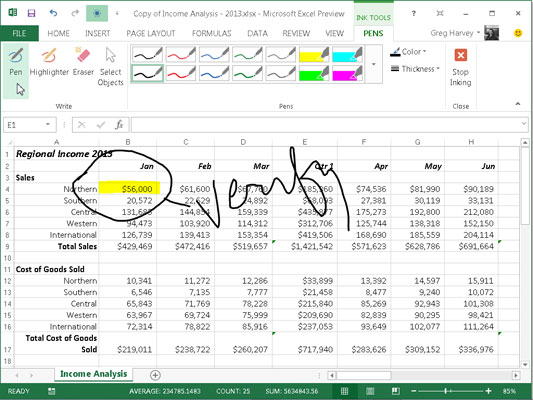
Pokud uděláte chybu s inkoustem, musíte jej odstranit a začít znovu. Chcete-li inkoust odstranit, vyberte příkazové tlačítko Guma ve skupině Psát a poté pomocí ukazatele myši s gumou klepněte někam na zvýraznění, kresbu nebo rukopis, který chcete vymazat. (Někdy musíte inkoust přetáhnout, abyste jej úplně odstranili.)
Poté znovu vyberte zvýrazňovač, fix nebo kuličkové pero a znovu aplikujte svou inkoustovou poznámku.
Po dokončení označování listu inkoustem klepněte na příkazové tlačítko Zastavit psaní na kartě Pera na kontextové kartě Nástroje inkoustu. Excel poté zavře kontextovou kartu Nástroje inkoustu a opět zobrazí pouze běžné karty pásu karet.
Po označení sešitu svými komentáři jej můžete sdílet s klienty nebo spolupracovníky buď odesláním e-mailové zprávy s pozvánkou, aby si sešit zkontrolovali, nebo jim skutečně pošlete kopii jako přílohu e-mailu.
Objevte, jak efektivně využívat příkazy Znovu a Opakovat ve Wordu 2016 pro opravy dokumentů a zlepšení pracovního toku.
Naučte se, jak efektivně změnit stav buněk v Excelu 2010 z uzamčených na odemčené nebo z neskrytého na skrytý s naším podrobným průvodcem.
Zjistěte, jak efektivně využít překladové nástroje v Office 2016 pro překlad slov a frází. Překlad Gizmo vám pomůže překládat text s lehkostí.
Šablona ve Wordu šetří čas a usnadňuje vytváření dokumentů. Zjistěte, jak efektivně používat šablony ve Wordu 2013.
Zjistěte, jak si vytvořit e-mailová upozornění ve SharePointu a zůstat informováni o změnách v dokumentech a položkách.
Objevte skvělé funkce SharePoint Online, včetně tvorby a sdílení dokumentů a typů obsahu pro efektivnější správu dat.
Zjistěte, jak vypočítat fiskální čtvrtletí v Excelu pro různá data s použitím funkce CHOOSE.
Zjistěte, jak vytvořit hypertextový odkaz v PowerPointu, který vám umožní pohodlně navigovat mezi snímky. Použijte náš návod na efektivní prezentace.
Uložili jste nedávno svůj dokument? Náš návod vám ukáže, jak zobrazit starší verze dokumentu v aplikaci Word 2016.
Jak přiřadit makra vlastní kartě na pásu karet nebo tlačítku na panelu nástrojů Rychlý přístup. Návod pro Excel 2013.





