Jak používat příkazy Znovu a Opakovat ve Wordu 2016

Objevte, jak efektivně využívat příkazy Znovu a Opakovat ve Wordu 2016 pro opravy dokumentů a zlepšení pracovního toku.
Pomocí dialogového okna Otevřít v aplikaci Office Excel 2010 otevřete existující sešit. Vzhled a funkce dialogového okna Otevřít se mírně liší v závislosti na tom, zda používáte Excel 2010 v systému Windows 7 nebo Vista nebo v systému Windows XP.
Pokud chcete otevřít sešit, který byl nedávno otevřený, nemusíte se obtěžovat dialogem Otevřít. Stačí kliknout na kartu Soubor, zvolit Poslední a potom kliknout na soubor sešitu v seznamu Poslední sešity.
Chcete-li otevřít sešit, když používáte Excel 2010 v systému Windows 7 nebo Vista, postupujte takto:
Klepněte na kartu Soubor a zvolte Otevřít.
Zobrazí se dialogové okno Otevřít. Toto dialogové okno je rozděleno do podoken: Navigační podokno vlevo, kde můžete vybrat novou složku k otevření, a hlavní podokno vpravo, zobrazující ikony všech podsložek v aktuální složce a také dokumenty, které Excel lze otevřít.
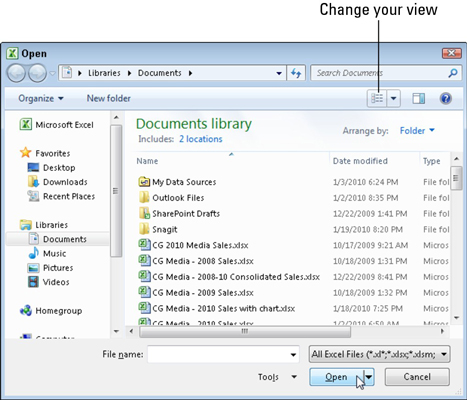
Dialogové okno Otevřít, jak se zobrazuje při spuštění aplikace Excel 2010 v systému Windows 7.
Pokud chcete otevřít sešit v jiné složce, vyberte složku v navigačním podokně.
Pokud používáte Excel 2010 v systému Windows Vista, navigační podokno v dialogovém okně Otevřít obsahuje v seznamu oblíbených položek místo Knihovny položku Složky. Kromě toho se tlačítko Zobrazení zobrazuje mezi tlačítky Uspořádat a Nová složka a nikoli vpravo nad navigačním a hlavním panelem.
Klikněte na soubor, který chcete otevřít, a poté klikněte na tlačítko Otevřít nebo poklepejte na ikonu souboru.
Pomocí posuvníku připojeného k tlačítku rozevíracího seznamu Zobrazení v dialogovém okně Otevřít můžete změnit způsob zobrazení ikon složek a souborů v dialogovém okně.
Pokud používáte Excel 2010 v systému Windows XP, otevřete sešit pomocí těchto kroků:
Klepněte na kartu Soubor a zvolte Otevřít.
Zobrazí se dialogové okno Otevřít. Toto dialogové okno je rozděleno do dvou částí: panel Moje místa vlevo a pole se seznamem složek a souborů vpravo.
Pokud chcete otevřít sešit v jiné složce, klikněte na tlačítko rozevíracího seznamu Hledat a vyberte složku, která obsahuje soubor.
Pomocí tlačítka O jednu úroveň nahoru se v hierarchii souborů můžete posouvat o jednu úroveň nahoru a najít požadovanou složku. K přechodu do těchto složek můžete také použít tlačítka na panelu Moje místa na levé straně dialogového okna.
Klikněte na soubor, který chcete otevřít, a poté klikněte na tlačítko Otevřít nebo poklepejte na ikonu souboru.
Pomocí rozevírací nabídky tlačítka Zobrazení na panelu nástrojů dialogového okna Otevřít můžete změnit způsob zobrazení ikon složek a souborů v dialogovém okně.
Objevte, jak efektivně využívat příkazy Znovu a Opakovat ve Wordu 2016 pro opravy dokumentů a zlepšení pracovního toku.
Naučte se, jak efektivně změnit stav buněk v Excelu 2010 z uzamčených na odemčené nebo z neskrytého na skrytý s naším podrobným průvodcem.
Zjistěte, jak efektivně využít překladové nástroje v Office 2016 pro překlad slov a frází. Překlad Gizmo vám pomůže překládat text s lehkostí.
Šablona ve Wordu šetří čas a usnadňuje vytváření dokumentů. Zjistěte, jak efektivně používat šablony ve Wordu 2013.
Zjistěte, jak si vytvořit e-mailová upozornění ve SharePointu a zůstat informováni o změnách v dokumentech a položkách.
Objevte skvělé funkce SharePoint Online, včetně tvorby a sdílení dokumentů a typů obsahu pro efektivnější správu dat.
Zjistěte, jak vypočítat fiskální čtvrtletí v Excelu pro různá data s použitím funkce CHOOSE.
Zjistěte, jak vytvořit hypertextový odkaz v PowerPointu, který vám umožní pohodlně navigovat mezi snímky. Použijte náš návod na efektivní prezentace.
Uložili jste nedávno svůj dokument? Náš návod vám ukáže, jak zobrazit starší verze dokumentu v aplikaci Word 2016.
Jak přiřadit makra vlastní kartě na pásu karet nebo tlačítku na panelu nástrojů Rychlý přístup. Návod pro Excel 2013.





