Jak používat příkazy Znovu a Opakovat ve Wordu 2016

Objevte, jak efektivně využívat příkazy Znovu a Opakovat ve Wordu 2016 pro opravy dokumentů a zlepšení pracovního toku.
Word 2016 nabízí několik způsobů, jak otevřít dokument buď v místním úložišti, nebo v cloudovém úložišti. Otevřít je standardní počítačový příkaz používaný k načtení existujícího dokumentu. Jakmile dokument najdete a otevřete, zobrazí se v okně aplikace Word, jako by tam byl vždy.
Chcete-li otevřít dokument ve Wordu, postupujte takto:
Klepněte na kartu Soubor.
Zvolte příkaz Otevřít.
Zhmotní se obrazovka Otevřít, podobně jako zde.
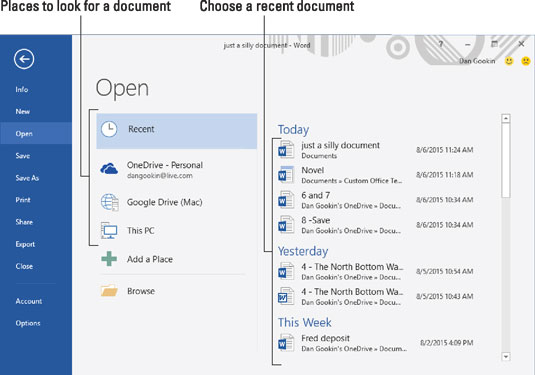
Obrazovka Otevřít.
Vyberte místo, kde může dokument číhat.
Na výběr máte Nedávné dokumenty, které se zobrazí, cloudové úložiště, jako je OneDrive, nebo místní úložiště s názvem Tento počítač.
Pokud zaznamenáte požadovaný dokument číhající v seznamu Poslední, klikněte na něj. Dokument se otevře na obrazovce. Gratulujeme – máte hotovo.
Vyberte nedávnou složku ze seznamu.
Klikněte na dokument, když jej najdete.
Dokument se otevře a je připraven k úpravám.
Pokud dokument nemůžete najít nebo jen toužíte po použití tradičního dialogového okna Otevřít, klikněte na tlačítko Procházet.
Zobrazí se tradiční dialogové okno Otevřít, které můžete použít k vyhledání souboru, který chcete otevřít: Klepnutím vyberte soubor a potom klepněte na tlačítko Otevřít.
Otevřený soubor se zobrazí v okně aplikace Word. Word může zvýraznit poslední místo, kde jste psali nebo upravovali, spolu s uvítací zprávou.
Po otevření dokumentu jej můžete upravovat, prohlížet, tisknout nebo dělat, co chcete.
Klávesová zkratka pro přístup na obrazovku Otevřít je Ctrl+O. Na panelu nástrojů Rychlý přístup se také zobrazí příkazové tlačítko Otevřít.
Dokument můžete otevřít také umístěním jeho ikony v okně složky, což se děje ve Windows, nikoli ve Wordu. Poklepáním na ikonu otevřete dokument.
Chcete-li získat přístup k naposledy otevřeným dokumentům, klepněte pravým tlačítkem myši na ikonu Wordu na hlavním panelu. Vyberte dokument z rozbalovacího seznamu (tzv. seznam skoků ) a otevřete jej.
Otevřením dokumentu nedojde k jeho vymazání z úložiště. Soubor ve skutečnosti zůstane v úložném systému, dokud nepoužijete příkaz Uložit k uložení a aktualizaci dokumentu se všemi změnami.

Když umístíte ukazatel myši na nedávno otevřený dokument na obrazovce Otevřít, uvidíte ikonu připínáčku, podobnou tomu, co je zobrazeno. Kliknutím na tuto ikonu se dokument „přilepí“ na obrazovku Otevřít. Tímto způsobem je vždy k dispozici pro rychlý přístup později.
Chcete-li odebrat dokument ze seznamu Poslední, klikněte pravým tlačítkem na záznam dokumentu. Zvolte příkaz Odebrat ze seznamu.
Neotevírejte soubor na jakémkoli vyměnitelném médiu, jako je digitální paměťová karta nebo optický disk. I když je to možné, může to později vést k bolestem hlavy, pokud médium odeberete dříve, než Word s dokumentem skončí. Z tohoto důvodu použijte systém Windows ke zkopírování dokumentu z vyměnitelného média na hlavní úložné zařízení počítače. Pak to otevřete ve Wordu.
Objevte, jak efektivně využívat příkazy Znovu a Opakovat ve Wordu 2016 pro opravy dokumentů a zlepšení pracovního toku.
Naučte se, jak efektivně změnit stav buněk v Excelu 2010 z uzamčených na odemčené nebo z neskrytého na skrytý s naším podrobným průvodcem.
Zjistěte, jak efektivně využít překladové nástroje v Office 2016 pro překlad slov a frází. Překlad Gizmo vám pomůže překládat text s lehkostí.
Šablona ve Wordu šetří čas a usnadňuje vytváření dokumentů. Zjistěte, jak efektivně používat šablony ve Wordu 2013.
Zjistěte, jak si vytvořit e-mailová upozornění ve SharePointu a zůstat informováni o změnách v dokumentech a položkách.
Objevte skvělé funkce SharePoint Online, včetně tvorby a sdílení dokumentů a typů obsahu pro efektivnější správu dat.
Zjistěte, jak vypočítat fiskální čtvrtletí v Excelu pro různá data s použitím funkce CHOOSE.
Zjistěte, jak vytvořit hypertextový odkaz v PowerPointu, který vám umožní pohodlně navigovat mezi snímky. Použijte náš návod na efektivní prezentace.
Uložili jste nedávno svůj dokument? Náš návod vám ukáže, jak zobrazit starší verze dokumentu v aplikaci Word 2016.
Jak přiřadit makra vlastní kartě na pásu karet nebo tlačítku na panelu nástrojů Rychlý přístup. Návod pro Excel 2013.





