Jak používat příkazy Znovu a Opakovat ve Wordu 2016

Objevte, jak efektivně využívat příkazy Znovu a Opakovat ve Wordu 2016 pro opravy dokumentů a zlepšení pracovního toku.
Po uložení prezentace Microsoft PowerPoint 2019 na pevný disk ji můžete načíst později, až budete chtít provést další změny nebo ji vytisknout. Jak asi tušíte, PowerPoint vám nabízí asi 2 037 způsobů, jak provést načítání. Zde jsou dva nejběžnější:
Obě možnosti vás přenesou na obrazovku Otevřít v zobrazení Backstage, jak je znázorněno zde. Odtud můžete vybrat soubor ze seznamu naposledy otevřených prezentací. Nebo můžete otevřít soubor, který jste si uložili do svého účtu OneDrive.

Otevření souboru v zobrazení Backstage.
Chcete-li v počítači vyhledat soubor, poklepejte na Tento počítač. Zobrazí se standardní dialogové okno Otevřít, jak je znázorněno na obrázku. Dialogové okno Otevřít obsahuje ovládací prvky, které vám umožňují procházet různé složky na pevném disku při hledání souborů. Pokud víte, jak otevřít soubor v libovolné aplikaci Windows, víte, jak to udělat v PowerPointu (protože dialogové okno Otevřít je v podstatě stejné v jakémkoli programu Windows).
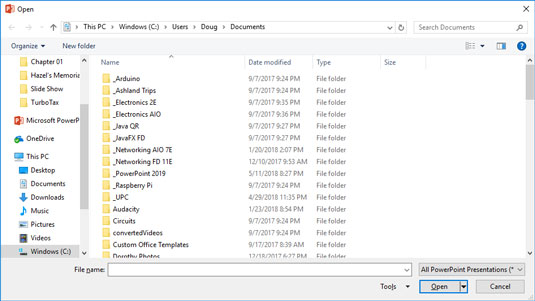
Dialogové okno Otevřít.
Pokud se vám zdá, že jste soubor ztratili, projděte se v různých složkách a zjistěte, zda jej můžete najít. Možná jste omylem uložili soubor do nesprávné složky. Zkontrolujte také pravopis názvu souboru. Možná, že vaše prsty nebyly na domovském řádku, když jste zadávali název souboru, takže místo Shakespeare1.pptx jste soubor uložili jako Djslrd[rstr2.pptx. Nesnáším, když se to stane.
Nejrychlejším způsobem, jak otevřít soubor z dialogového okna Otevřít, je dvakrát kliknout na soubor. To vám ušetří nutnost klepnout na soubor jednou a poté kliknout na OK. Dvojité kliknutí také procvičí rychlé svaly na ukazováčku.
PowerPoint zaznamenává soubory, které jste nedávno otevřeli, a zobrazuje je v nabídce Soubor. Chcete-li otevřít soubor, který jste nedávno otevřeli, klepněte na kartu Soubor, vyberte Poslední v zobrazení Backstage a poté si prohlédněte seznam souborů na pravé straně nabídky. Pokud je požadovaný soubor v seznamu, kliknutím na něj jej otevřete.
Po dokončení a uložení prezentace nastal čas ji zavřít. Zavřít prezentaci je něco jako shromáždit své dokumenty, dát je úhledně do složky a vrátit složku do správné zásuvky. Prezentace zmizí z obrazovky počítače. Nebojte se: Je bezpečně schovaný na vašem pevném disku, odkud se k němu později v případě potřeby dostanete.
Chcete-li soubor zavřít, klikněte na tlačítko Zavřít, které se zobrazí v pravém horním rohu okna PowerPoint. Případně můžete kliknout na kartu Soubor a poté zvolit Zavřít nebo použít klávesovou zkratku Ctrl+W. Ale kliknutím na tlačítko Zavřít je nejjednodušší způsob, jak zavřít soubor.
Před ukončením aplikace PowerPoint nemusíte zavírat soubor. Pokud ukončíte aplikaci PowerPoint bez zavření souboru, aplikace PowerPoint laskavě zavře soubor za vás. Jediný důvod, proč možná budete chtít zavřít soubor, je ten, že chcete pracovat na jiném souboru a nechcete mít oba soubory otevřené současně.
Pokud jste od posledního uložení souboru provedli změny, PowerPoint vám nabídne uložení změn. Kliknutím na Uložit uložte soubor před zavřením nebo kliknutím na Neukládat zrušte všechny změny, které jste v souboru provedli.
Pokud zavřete všechny otevřené prezentace PowerPoint, možná zjistíte, že většina příkazů PowerPointu byla zbytečná. (V nabídce jsou zašedlé.) Nebojte se. Pokud otevřete prezentaci nebo vytvoříte novou, příkazy se vrátí k životu.
Objevte, jak efektivně využívat příkazy Znovu a Opakovat ve Wordu 2016 pro opravy dokumentů a zlepšení pracovního toku.
Naučte se, jak efektivně změnit stav buněk v Excelu 2010 z uzamčených na odemčené nebo z neskrytého na skrytý s naším podrobným průvodcem.
Zjistěte, jak efektivně využít překladové nástroje v Office 2016 pro překlad slov a frází. Překlad Gizmo vám pomůže překládat text s lehkostí.
Šablona ve Wordu šetří čas a usnadňuje vytváření dokumentů. Zjistěte, jak efektivně používat šablony ve Wordu 2013.
Zjistěte, jak si vytvořit e-mailová upozornění ve SharePointu a zůstat informováni o změnách v dokumentech a položkách.
Objevte skvělé funkce SharePoint Online, včetně tvorby a sdílení dokumentů a typů obsahu pro efektivnější správu dat.
Zjistěte, jak vypočítat fiskální čtvrtletí v Excelu pro různá data s použitím funkce CHOOSE.
Zjistěte, jak vytvořit hypertextový odkaz v PowerPointu, který vám umožní pohodlně navigovat mezi snímky. Použijte náš návod na efektivní prezentace.
Uložili jste nedávno svůj dokument? Náš návod vám ukáže, jak zobrazit starší verze dokumentu v aplikaci Word 2016.
Jak přiřadit makra vlastní kartě na pásu karet nebo tlačítku na panelu nástrojů Rychlý přístup. Návod pro Excel 2013.





