Jak používat příkazy Znovu a Opakovat ve Wordu 2016

Objevte, jak efektivně využívat příkazy Znovu a Opakovat ve Wordu 2016 pro opravy dokumentů a zlepšení pracovního toku.
Microsoft PowerPoint 2019 má docela slušnou kontrolu pravopisu . Ve skutečnosti je kontrola pravopisu v PowerPointu tak chytrá, že ví, že jste udělali pravopisnou chybu téměř dříve, než ji uděláte. Kontrola pravopisu vás při psaní sleduje přes rameno a pomáhá vám při práci opravovat pravopisné chyby.
Pravopisné chyby v dokumentu pro zpracování textu jsou špatné, ale alespoň jsou malé. V powerpointové prezentaci jsou pravopisné chyby malé pouze do té doby, než pomocí projektoru přenesete prezentaci na 30stopou obrazovku. Pak jsou všechny vyhozené z míry. Nic není trapnější než 3 stopy vysoká pravopisná chyba. A pokud jste jako já, pravděpodobně se snažíte hledat chyby v prezentacích jiných lidí jen tak pro kopačky. Díky bohu za průběžnou kontrolu pravopisu v PowerPointu.
Kontrola pravopisu v PowerPointu vás nenutí čekat, dokud nedokončíte prezentaci a spustíte speciální příkaz, který upozorní na vaše pravopisné chyby. Odvážně upozorňuje na vaše chyby hned, když je uděláte, podtržením libovolného slova, které nerozpozná, vlnovkou červenou čárou, jak je znázorněno u slova deid ve druhé odrážce na tomto obrázku.
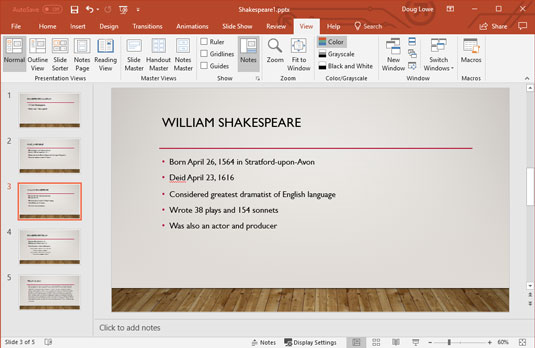
PowerPoint obvykle ví dříve, než to uděláte, že jste slovo napsali špatně.
Když uvidíte prozrazující zvlněnou červenou čáru, máte několik možností:
Kontrola pravopisu vám nemůže říct, kdy jste použili špatné slovo, ale napsali jste ho správně. Například druhá odrážka na předchozím obrázku zmiňuje desetníkové pupky místo deseticentových románů. Levná literatura může být špatná věc, ale levné citrusy rozhodně ne.
Pokud dáváte přednost ignorování neustálého naléhání PowerPointu ohledně vašeho pravopisu, můžete si pravopis vždy zkontrolovat staromódním způsobem: spuštěním kontroly pravopisu po dokončení dokumentu. Kontrola pravopisu prochází celou vaší prezentací, vyhledá každé slovo v rozsáhlém seznamu správně napsaných slov a upozorní vás na chybně napsaná slova. Tento úkol plní bez chichotání nebo hihňání. Jako další bonus vám kontrola pravopisu dokonce dává možnost říct, že máte pravdu a že se mýlíte a že by měla rozpoznat, jak se slova píší tak, jak to děláte vy.
Následující kroky ukazují, jak zkontrolovat pravopis celé prezentace:
1. Pokud prezentace, kterou chcete zkontrolovat pravopisem, ještě není otevřená, otevřete ji.

2. Otevřete kartu Recenze na pásu karet a poté klikněte na tlačítko Pravopis ve skupině Kontrola pravopisu.
3. Klepněte prsty na stůl.
PowerPoint hledá ve vaší prezentaci trapné pravopisné chyby. Buď trpělivý.
4. Nelekejte se, pokud PowerPoint najde pravopisnou chybu.
Pokud PowerPoint najde v prezentaci pravopisnou chybu, přepne se na snímek, který chybu obsahuje, zvýrazní urážlivé slovo a zobrazí chybně napsané slovo spolu s navrhovanou opravou, jak je znázorněno zde.
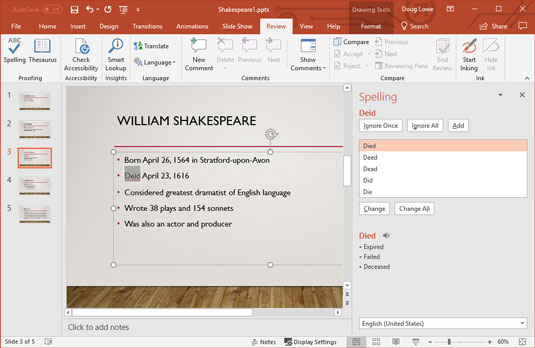
Kontrola pravopisu v PowerPointu upozorňuje na bu-bu.
5. Vyberte správný pravopis a klikněte na tlačítko Změnit. Případně klikněte na Ignorovat a smějte se PowerPointu do tváře.
Pokud souhlasíte s tím, že slovo je napsáno špatně, naskenujte si seznam oprav, které PowerPoint nabízí, a vyberte tu, která se vám líbí. Poté klikněte na tlačítko Změnit.
Pokud se vám líbí způsob, jakým jste slovo hláskovali na prvním místě (možná je to neobvyklé slovo, které není ve slovníku pravopisu aplikace PowerPoint, nebo možná chcete hláskovat tak, jak to dělal Chaucer), klikněte na tlačítko Ignorovat. Sledujte, jak PowerPoint zčervená ve tváři.
Pokud chcete, aby PowerPoint ignoroval všechny výskyty určitého překlepu v aktuální prezentaci, klikněte na tlačítko Ignorovat vše. Podobně, pokud chcete, aby PowerPoint opravil všechny výskyty určitého překlepu, klikněte na tlačítko Změnit vše.
6. Opakujte kroky 4 a 5, dokud to PowerPoint nevzdá.
Když uvidíte následující zprávu, jste hotovi:
Kontrola pravopisu dokončena. Můžete jít!
PowerPoint vždy kontroluje pravopis v celé prezentaci, počínaje prvním snímkem – pokud neoznačíte jedno slovo nebo skupinu slov tak, že je nejprve zvýrazníte. PowerPoint kontroluje pravopis názvů, hlavního textu, poznámek a textových objektů přidaných do snímků. Nekontroluje však pravopis ve vložených objektech, jako jsou tabulky nebo grafy.
Pokud vás omrzí, že si PowerPoint neustále stěžuje na slovo, které není v jeho standardním slovníku, klikněte na Přidat a přidejte slovo do vlastního slovníku. Pokud nemůžete v noci spát, dokud se o vlastním slovníku nedozvíte více, přečtěte si následující postranní panel s názvem „Nenuťte mě, abych vám říkal o vlastním slovníku“.
Kontrola pravopisu v PowerPointu je dobrá, ale není dokonalá. Odvádí poměrně dobrou práci, když vás chytí, když jste to mysleli, nebo když jste to mysleli, že to je. Ale nedokáže zachytit chybu jako „Za pár našich můžeme jít domů.“ Kontrola pravopisu tedy nenahrazuje dobré, staromódní korektury. Vytiskněte si prezentaci, posaďte se se šálkem cappuccina a přečtěte si ji.
PowerPoint obsahuje vestavěný tezaurus, který vám rychle ukáže synonyma pro slovo, které jste napsali. Použití je snadné:
Klikněte pravým tlačítkem na slovo, které jste zadali, a ze zobrazené nabídky vyberte Synonyma. Zobrazí se nabídka se seznamem synonym pro slovo. (Někdy PowerPoint hodí do seznamu antonymum, jen aby byl opakem.)
Vyberte slovo, kterým chcete slovo nahradit. PowerPoint nahradí původní slovo vaším výběrem.

Pokud zvolíte Tezaurus z nabídky Synonyma nebo klepnete na tlačítko Tezaurus na pásu karet (zobrazeno na okraji), zobrazí se část Tezaurus v podokně úloh Výzkum s uvedenými synonymy, jak je znázorněno. Thesaurus vám umožňuje vyhledávat slova, abyste našli ještě více synonym. Pokud například vyberete výpadek ze seznamu synonym, získáte další sadu slov. Můžete klikat na slova a hledat další synonyma, jak dlouho budete chtít, dokud nebudete připraveni vrátit se ke skutečné práci.
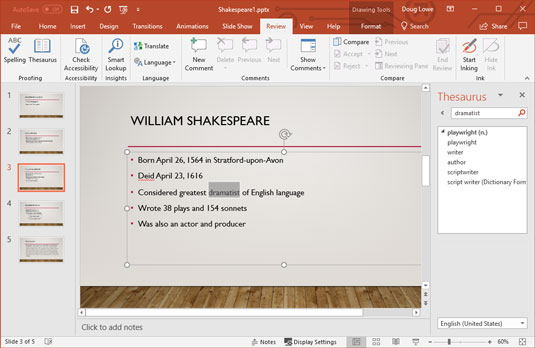
Tezaurus se zobrazí v podokně úloh Výzkum.
Příkaz PowerPoint Change Case vám umožňuje správně psát velkými písmeny text na snímcích. Tyto kroky ukazují, jak jej používat:
1. Vyberte text, který chcete změnit na velká.
2. Vyberte kartu Domů na pásu karet a poté klikněte na tlačítko Změnit velikost písmen v části Písmo. Když tak učiníte, zobrazí se nabídka možností Změnit případ. powerpoint-change-case-ikona
3. Chvíli studujte možnosti a potom klepněte na požadovanou. Zde jsou možnosti případu:
4. Zkontrolujte výsledky.
Po použití příkazu Změnit velikost písmen vždy znovu zkontrolujte text, abyste se ujistili, že výsledek odpovídá vašemu záměru. To platí zejména v případě, že vyberete velká písmena každé slovo. Ve většině případů byste neměli psát velká písmena (jako a a) a předložky (jako of a from). Možnost Kapitalizovat každé slovo velká písmena použije každé slovo v názvu, takže budete muset ručně změnit články a předložky zpět na malá písmena.
Názvy snímků by měly téměř vždy používat velká a malá písmena. První úroveň odrážek na snímku může používat velká písmena v názvu, kde jsou všechna slova kromě členů jako a nebo the a předložek jako for a to velká, nebo velká písmena ve větě, kde je velké pouze první slovo každé věty. Nižší úrovně by obvykle měly používat případ věty.
Pokud můžete, vyhněte se velkým písmenům. TĚŽKO SE TO ČTĚTE A VYPADÁ TO, ŽE KŘICÍTE.
PowerPoint obsahuje funkci automatických oprav, která dokáže automaticky opravit pravopisné chyby a stylové chyby, když je píšete. Například, pokud jste náhodou psát výborně , PowerPoint automaticky změní váš text . A pokud zapomenete napsat první slovo věty velkým písmenem, PowerPoint je automaticky napíše na velké písmeno za vás. Automatické opravy mohou dokonce zachytit určité víceslovné chyby. Pokud například zadáte jejich are , automatické opravy nahradí there are .
Kdykoli PowerPoint provede opravu, která se vám nelíbí, stačí stisknout Ctrl+Z a opravu vrátit zpět. Pokud jste například skutečně zamýšleli napsat znak teh, stiskněte Ctrl+Z ihned poté, co jej PowerPoint opraví na znak.
Pokud přesunete kurzor zpět na slovo, které bylo opraveno (nebo na slovo klepnete), pod prvním písmenem slova se zobrazí malá modrá čára. Ukažte myší na tuto modrou čáru a objeví se tlačítko s bleskem. Poté můžete kliknutím na toto tlačítko vyvolat nabídku, která vám umožní vrátit provedenou opravu zpět, sdělit aplikaci PowerPoint, aby přestala provádět tento typ opravy, nebo vyvolat dialogové okno Možnosti automatických oprav a upravit nastavení automatických oprav.
Chcete-li ovládat funkci automatických oprav aplikace PowerPoint, kliknutím na kartu Soubor přepněte do zobrazení Backstage a poté klikněte na Možnosti. Tím se vyvolá dialogové okno Možnosti aplikace PowerPoint. Dále vyberte kartu Kontrola pravopisu na levé straně dialogového okna Možnosti aplikace PowerPoint a poté kliknutím na tlačítko Možnosti automatických oprav zobrazte zde zobrazené dialogové okno.
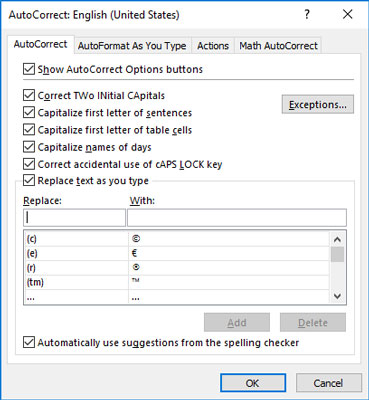
Dialogové okno Možnosti automatických oprav.
Jak vidíte, dialogové okno Možnosti automatických oprav obsahuje zaškrtávací políčka pro různé možnosti, které určují, jak automatické opravy fungují:
Do tohoto seznamu můžete přidat vlastní slova. Do textového pole Nahradit zadejte slovo, které má PowerPoint sledovat. Do textového pole S zadejte slovo, kterým má PowerPoint nahradit první slovo. Poté klikněte na Přidat.
Funkce automatických oprav také zahrnuje několik možností formátování, které mohou automaticky použít formáty při psaní. Chcete-li nastavit tyto možnosti, klepněte na kartu Automatický formát při psaní. Zobrazí se zde zobrazené možnosti. Tyto možnosti vám umožňují ovládat funkce formátování, jako je automatický převod rovných uvozovek na složené uvozovky, změna zlomků, jako je 1/2, na symboly zlomků, jako je ½ a tak dále.
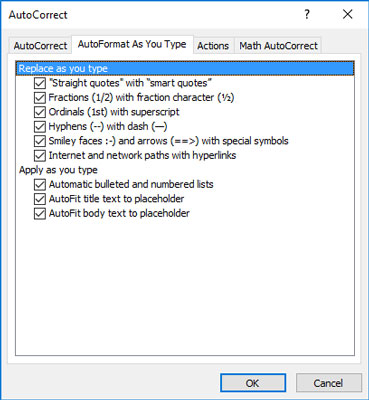
Možnosti automatického formátování při psaní.
Objevte, jak efektivně využívat příkazy Znovu a Opakovat ve Wordu 2016 pro opravy dokumentů a zlepšení pracovního toku.
Naučte se, jak efektivně změnit stav buněk v Excelu 2010 z uzamčených na odemčené nebo z neskrytého na skrytý s naším podrobným průvodcem.
Zjistěte, jak efektivně využít překladové nástroje v Office 2016 pro překlad slov a frází. Překlad Gizmo vám pomůže překládat text s lehkostí.
Šablona ve Wordu šetří čas a usnadňuje vytváření dokumentů. Zjistěte, jak efektivně používat šablony ve Wordu 2013.
Zjistěte, jak si vytvořit e-mailová upozornění ve SharePointu a zůstat informováni o změnách v dokumentech a položkách.
Objevte skvělé funkce SharePoint Online, včetně tvorby a sdílení dokumentů a typů obsahu pro efektivnější správu dat.
Zjistěte, jak vypočítat fiskální čtvrtletí v Excelu pro různá data s použitím funkce CHOOSE.
Zjistěte, jak vytvořit hypertextový odkaz v PowerPointu, který vám umožní pohodlně navigovat mezi snímky. Použijte náš návod na efektivní prezentace.
Uložili jste nedávno svůj dokument? Náš návod vám ukáže, jak zobrazit starší verze dokumentu v aplikaci Word 2016.
Jak přiřadit makra vlastní kartě na pásu karet nebo tlačítku na panelu nástrojů Rychlý přístup. Návod pro Excel 2013.





