Jak používat příkazy Znovu a Opakovat ve Wordu 2016

Objevte, jak efektivně využívat příkazy Znovu a Opakovat ve Wordu 2016 pro opravy dokumentů a zlepšení pracovního toku.
Když nastavíte odsazení odstavce v aplikaci Word 2013, jeho levá a/nebo pravá strana se vloží o zadanou hodnotu. Zářez na odstavec se týká jak jeho levé a / nebo pravé strany jsou vložka.
Mnoho lidí rádo citáty odsazuje, aby je oddělilo od zbytku textu, například kvůli zdůraznění. Pokud odstavec nemá žádné odsazení, může zabírat celý rozsah prostoru mezi levým a pravým okrajem.
Kromě hodnoty levého a pravého odsazení může mít každý odstavec volitelně speciální odsazení prvního řádku. Pokud je první řádek odsazen více než zbytek odstavce, nazývá se to odsazení prvního řádku . Pokud je první řádek odsazen méně než zbytek odstavce, nazývá se to předsazené odsazení .
Odsazení prvního řádku se někdy používá ve zprávách a knihách, aby pomohly oku čtenáře zachytit začátek odstavce. V rozvrženích, kde je mezi odstavci svislá mezera, je odsazení prvního řádku méně užitečné, protože bez této nápovědy je snadné zjistit, kde nový odstavec začíná.
Předsazení se obvykle používá k vytváření záznamů. V seznamu s odrážkami nebo číslovaným seznamem odrážka nebo číslo visí u levého okraje odstavce v předsazeném odsazení. Když však ve Wordu vytváříte seznamy s odrážkami nebo číslované seznamy, Word automaticky upraví předsazení odstavce, takže na to nemusíte myslet.
Otevřete dokument ve Wordu, s dokumentem otevřeným z předchozího cvičení, třikrát klikněte na odstavec obsahující citaci, kterou chcete vybrat.
Klikněte na tlačítko Zvětšit odsazení na kartě Domů na pásu karet.
Levé odsazení se zvětší o 0,5 palce, jak je znázorněno na tomto obrázku.

Klepnutím na spouštěč dialogového okna ve skupině Odstavec otevřete dialogové okno Odstavec.
V části Odsazení klepněte na šipku přírůstku nahoru v textovém poli Vpravo a zvětšete pravé odsazení na 0,5 palce.
Viz tento obrázek.
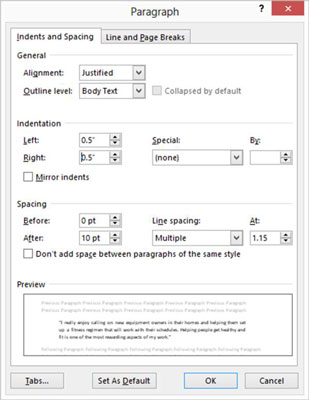
Klepněte na tlačítko OK.
Nyní je odstavec odsazen o 0,5 palce na každé straně.
Klepněte na nový odstavec a znovu klepněte na spouštěč dialogového okna, abyste znovu otevřeli dialogové okno Odstavec.
V části Odsazení otevřete rozevírací seznam Speciální a vyberte První řádek, jak je znázorněno zde.
Zobrazí se výchozí hodnota odsazení prvního řádku 0,5 palce.
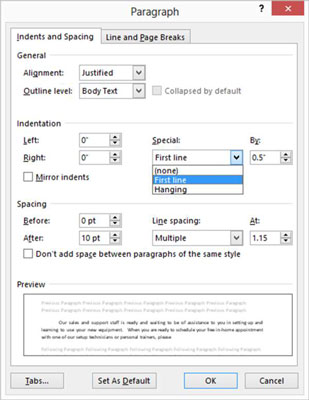
Klepněte na tlačítko OK.
Tento odstavec je nyní první řádek odsazen o 0,5 palce.
Můžete také vytvořit odsazení prvního řádku umístěním textového kurzoru na začátek odstavce a stisknutím klávesy Tab. Za normálních okolností by se na začátek odstavce umístil tabulátor o velikosti 0,5 palce, ale funkce automatických oprav aplikace Word jej okamžitě převede na skutečné odsazení prvního řádku.
Pro více praxe zkuste nastavit předsazení pro jeden ze zbývajících odstavců. Z rozevíracího seznamu Speciální v dialogovém okně Odstavec zvolte Předsazení. Až budete hotovi, stiskněte Ctrl+Z pro vrácení změny.
Uložte změny do dokumentu.
Objevte, jak efektivně využívat příkazy Znovu a Opakovat ve Wordu 2016 pro opravy dokumentů a zlepšení pracovního toku.
Naučte se, jak efektivně změnit stav buněk v Excelu 2010 z uzamčených na odemčené nebo z neskrytého na skrytý s naším podrobným průvodcem.
Zjistěte, jak efektivně využít překladové nástroje v Office 2016 pro překlad slov a frází. Překlad Gizmo vám pomůže překládat text s lehkostí.
Šablona ve Wordu šetří čas a usnadňuje vytváření dokumentů. Zjistěte, jak efektivně používat šablony ve Wordu 2013.
Zjistěte, jak si vytvořit e-mailová upozornění ve SharePointu a zůstat informováni o změnách v dokumentech a položkách.
Objevte skvělé funkce SharePoint Online, včetně tvorby a sdílení dokumentů a typů obsahu pro efektivnější správu dat.
Zjistěte, jak vypočítat fiskální čtvrtletí v Excelu pro různá data s použitím funkce CHOOSE.
Zjistěte, jak vytvořit hypertextový odkaz v PowerPointu, který vám umožní pohodlně navigovat mezi snímky. Použijte náš návod na efektivní prezentace.
Uložili jste nedávno svůj dokument? Náš návod vám ukáže, jak zobrazit starší verze dokumentu v aplikaci Word 2016.
Jak přiřadit makra vlastní kartě na pásu karet nebo tlačítku na panelu nástrojů Rychlý přístup. Návod pro Excel 2013.





