Jak používat příkazy Znovu a Opakovat ve Wordu 2016

Objevte, jak efektivně využívat příkazy Znovu a Opakovat ve Wordu 2016 pro opravy dokumentů a zlepšení pracovního toku.
Pravděpodobně většinu své každodenní práce děláte v jiných programech než Microsoft Outlook . Můžete vytvářet dokumenty v aplikaci Microsoft Word nebo vytvářet propracované tabulky pomocí Excelu. Když chcete odeslat soubor e-mailem , zapojí se Outlook, i když někdy funguje na pozadí.
Soubor můžete sdílet odesláním odkazu na soubor uložený na OneDrive. Pokud soubor není na OneDrive, budete před sdílením vyzváni, abyste si tam uložili jeho kopii.
OneDrive je cloudový systém pro ukládání souborů, který je zdarma k dispozici komukoli s účtem Microsoft – a to je téměř každý, kdo používá Windows a/nebo Office. Nemusíte používat OneDrive k ukládání souborů aplikací Office, ale má to mnoho výhod, například mít k nim vždy přístup bez ohledu na to, kde se nacházíte a bez ohledu na to, jaká katastrofa mohla potkat váš domov, kancelář nebo počítač. (Nechci být morbidní, ale takové věci se stávají.)
Chcete-li odeslat soubor e-mailem jako odkaz, postupujte takto:
Otevřete dokument v aplikaci Microsoft Word. Dokument se otevře na obrazovce.
Klikněte na Sdílet v pravém horním rohu okna aplikace Word.
Pokud se zobrazí dialogové okno Sdílet, klikněte na OneDrive. Pokud soubor ještě není uložen na OneDrive, zobrazí se dialogové okno Sdílet. Než budete moci sdílet odkaz, musíte tam uložit váš soubor. (Pokud jej nechcete uložit na OneDrive, další způsob sdílení naleznete v další sadě kroků.)
V podokně úloh Share zadejte e-mailovou adresu osoby, které chcete soubor odeslat. Chcete-li zadat více adres, oddělte je středníky.
Pokud nechcete, aby příjemce soubor upravoval, klikněte na rozevírací nabídku Může upravit a vyberte možnost Může zobrazit. Toto nastavení určuje, zda příjemce bude moci provádět změny.
V případě potřeby zadejte zprávu pro příjemce do pole Zahrnout zprávu (volitelné). Tato zpráva se zobrazí jako tělo e-mailové zprávy. Obrázek ukazuje příklad.
Klikněte na Sdílet.
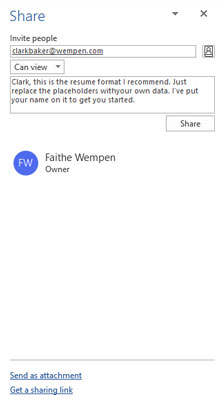
Odkaz na dokument můžete odeslat e-mailem přímo z aplikace Microsoft Word.
Můžete také odeslat kopii dokumentu jako přílohu e-mailu. Tato metoda odešle samostatnou kopii každému příjemci a nevyžaduje, aby byl soubor uložen na OneDrive.
Chcete-li odeslat soubor e-mailem jako přílohu, postupujte takto:
Otevřete dokument v aplikaci Microsoft Word. Dokument se otevře na obrazovce.
Klikněte na Sdílet v pravém horním rohu okna aplikace Word. Toto tlačítko poskytuje rychlý způsob sdílení; můžete také použít Soubor, Sdílet, pokud chcete.
Pokud se zobrazí dialogové okno Sdílet, klikněte na Dokument Word.m NEBO Pokud se zobrazí podokno úloh Sdílet, klikněte na Odeslat jako přílohu a poté klikněte na Odeslat kopii. V každém případě se otevře formulář Nová zpráva s vaším dokumentem uvedeným na řádku Připojeno, jak je znázorněno zde. Pokud chcete napsat zprávu v hlavní části obrazovky, můžete, ale není to nutné.
Zadejte e-mailovou adresu osoby, které chcete soubor odeslat. Chcete-li zadat více adres, oddělte je středníky.
V případě potřeby změňte text předmětu. Ve výchozím nastavení je to název souboru.
Klepněte na Odeslat.
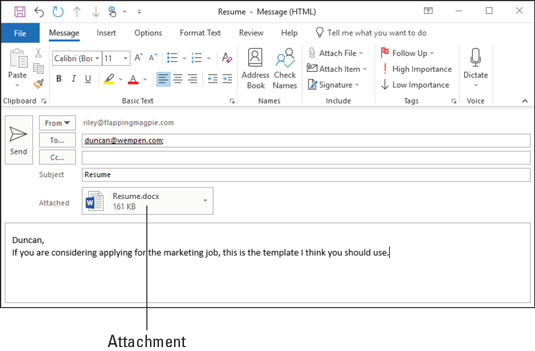
Soubor můžete odeslat e-mailem jako přílohu z aplikace Microsoft Word.
Páni! Když posíláte pouze jeden soubor aplikace Word, zdá se, že tyto kroky jsou zdlouhavé, ale váš dokument vždy dostanou na cestu. Z nějakého důvodu si lidé z Microsoftu tento úkol v průběhu let ztížili.
Objevte, jak efektivně využívat příkazy Znovu a Opakovat ve Wordu 2016 pro opravy dokumentů a zlepšení pracovního toku.
Naučte se, jak efektivně změnit stav buněk v Excelu 2010 z uzamčených na odemčené nebo z neskrytého na skrytý s naším podrobným průvodcem.
Zjistěte, jak efektivně využít překladové nástroje v Office 2016 pro překlad slov a frází. Překlad Gizmo vám pomůže překládat text s lehkostí.
Šablona ve Wordu šetří čas a usnadňuje vytváření dokumentů. Zjistěte, jak efektivně používat šablony ve Wordu 2013.
Zjistěte, jak si vytvořit e-mailová upozornění ve SharePointu a zůstat informováni o změnách v dokumentech a položkách.
Objevte skvělé funkce SharePoint Online, včetně tvorby a sdílení dokumentů a typů obsahu pro efektivnější správu dat.
Zjistěte, jak vypočítat fiskální čtvrtletí v Excelu pro různá data s použitím funkce CHOOSE.
Zjistěte, jak vytvořit hypertextový odkaz v PowerPointu, který vám umožní pohodlně navigovat mezi snímky. Použijte náš návod na efektivní prezentace.
Uložili jste nedávno svůj dokument? Náš návod vám ukáže, jak zobrazit starší verze dokumentu v aplikaci Word 2016.
Jak přiřadit makra vlastní kartě na pásu karet nebo tlačítku na panelu nástrojů Rychlý přístup. Návod pro Excel 2013.





