Jak používat příkazy Znovu a Opakovat ve Wordu 2016

Objevte, jak efektivně využívat příkazy Znovu a Opakovat ve Wordu 2016 pro opravy dokumentů a zlepšení pracovního toku.
Z kontingenční tabulky Excelu můžete snadno odebrat vypočítaná pole a položky. Chcete-li vypočítané pole odebrat, klikněte na buňku v kontingenční tabulce. Poté klikněte na příkaz Pole, položky a sady na kartě Analyzovat a z podnabídky, která se zobrazí, vyberte Vypočítané pole.
Když Excel zobrazí dialogové okno Vložit počítané pole, vyberte počítané pole, které chcete odebrat ze seznamu Název. Poté klikněte na tlačítko Odstranit. Excel odebere vypočítané pole.
V Excelu 2007 nebo Excelu 2010 klikněte na příkaz Vzorce na kartě Možnosti kontingenční tabulky a v podnabídce Vzorce zvolte Vypočítané pole. Zobrazí se dialogové okno Vložit vypočítané pole.

Chcete-li odebrat vypočítanou položku z kontingenční tabulky, proveďte následující kroky:
Klepněte na tlačítko vypočítané položky, kterou chcete odstranit.
Pokud například chcete odebrat položku Volcano Blend Decaf z kontingenční tabulky, klikněte na tlačítko Produkt.
Klikněte na tlačítko Nastavení polí, položek 7 na kartě Analyzovat a v zobrazené nabídce klikněte na položku Vypočítaná položka.
Zobrazí se dialogové okno Vložit vypočítanou položku.
V Excelu 2007 nebo Excel 2010 klepnete na tlačítko Vzorce na kartě Možnosti a poté z nabídky vyberete Vypočítaná položka, aby se zobrazilo dialogové okno Vložit vypočítanou položku.
Vyberte vypočítanou položku ze seznamu Název, kterou chcete odstranit.
Klepněte na tlačítko Odstranit.
Klepněte na tlačítko OK.

Když vytvoříte kontingenční tabulku, Excel zobrazí seznam polí kontingenční tabulky, takže můžete do kontingenční tabulky přidávat pole, měnit jejich uspořádání a přemístit je podle potřeby nebo je z kontingenční tabulky odebírat. Ve výchozím nastavení seznam polí kontingenční tabulky zobrazuje dvě části:
Část pole v horní části pro přidávání polí do a odebírání polí z kontingenční tabulky
Část rozvržení ve spodní části pro přeuspořádání a přemístění polí
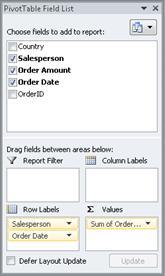
Seznam polí kontingenční tabulky můžete ukotvit na obě strany okna Excelu a vodorovně změnit jeho velikost. Můžete také zrušit ukotvení seznamu polí kontingenční tabulky, v takovém případě můžete změnit jeho velikost svisle i vodorovně.
Pokud nevidíte seznam polí kontingenční tabulky, ujistěte se, že jste klikli kamkoli do kontingenční tabulky.
Pokud zavřete seznam polí kontingenční tabulky, můžete jej znovu zobrazit. Klikněte pravým tlačítkem na kontingenční tabulku a poté klikněte na Zobrazit seznam polí. Můžete také kliknout na Seznam polí na pásu karet (Nástroje kontingenční tabulky, < /span> Zobrazit/skrýt skupina pro kontingenční graf). karta, Analýza, Nástroje kontingenčního grafu skupinu pro kontingenční tabulku; Zobrazit karta, Možnosti
Pokud v seznamu polí kontingenční tabulky nevidíte pole, která chcete použít, obnovte kontingenční tabulku nebo kontingenční graf a zobrazte všechna nová pole, počítaná pole, míry, počítané míry nebo dimenze, které máte přidáno od poslední operace (Nástroje kontingenční tabulky, Možnosti karta, ).skupina dat
Je důležité porozumět tomu, jak funguje seznam polí kontingenční tabulky a způsoby, jak můžete uspořádat různé typy polí, abyste při vytváření rozvržení polí kontingenční tabulky nebo kontingenčního grafu dosáhli požadovaných výsledků.

1. Externí zdroj dat obsahuje strukturovaná data organizovaná jako jedno nebo více polí (nazývaných také sloupce), která jsou zobrazena v seznamu polí.
2. Přesuňte pole do oblasti Filtr sestav v seznamu polí, čímž se pole současně přesune do oblasti Filtr sestav v kontingenční tabulce.
3. Přesuňte pole do oblasti Popis sloupce v seznamu polí, čímž se pole současně přesune do oblasti Popisek sloupce v kontingenční tabulce.
4. Přesuňte pole do oblasti Označení řádku v seznamu polí, čímž se pole současně přesune do oblasti Označení řádku v kontingenční tabulce.
5. Přesuňte pole do oblasti Hodnoty v seznamu polí, čímž se pole současně přesune do oblasti Hodnoty v kontingenční tabulce.
Chcete-li vytvořit rozvržení pole, použijte následující pokyny pro přesun polí Hodnota, Název a Dimenze z části pole do čtyř oblastí sestavy v části rozvržení.
Pole hodnot Pokud zaškrtnete políčko pouze pro číselné pole, ve výchozím nastavení se přesune do oblasti Hodnoty.
Pole řádků a sloupců Pole můžete přidat pouze jednou do filtru přehledů, < /span> oblasti v sekci rozvržení – pole se automaticky odstraní z původní oblasti a vloží se do nové oblasti.štítkům sloupců a štítkům řádků oblasti, ať už je datový typ číselný nebo nenumerické. Pokud se pokusíte přidat stejné pole více než jednou – například k Štítky sloupců nebo Štítky řádků
Míra Ve zdroji dat OLAP (Online Analytical Processing) je často mnoho polí (nebo měření) uspořádaných v hierarchii různých dimenzí, hierarchií a úrovní. Klikněte na tlačítka pro rozbalení  a sbalení
a sbalení  , dokud nenajdete požadovaná pole.
, dokud nenajdete požadovaná pole.
Do oblastí Štítky řádků, Štítky sloupců a Filtry sestav můžete přesunout pouze hierarchie, atributy a pojmenované sady.
Do oblasti Hodnoty můžete přesunout pouze míry, vypočítané míry a klíčové ukazatele výkonu (KPI).
Seznam polí kontingenční tabulky má pět různých zobrazení, která jsou navržena a optimalizována pro různé typy úloh kontingenční tabulky.
Chcete-li změnit zobrazení, klikněte na tlačítko Zobrazení seznamu polí v horní části seznamu polí kontingenční tabulky.

V seznamu vyberte jedno z následujících zobrazení:
|
Sekce polí a Sekce oblastí skládaný |
Toto je výchozí zobrazení a je určeno pro malý počet polí. |
|
Sekce polí a sekce oblastí vedle sebe |
Toto zobrazení je určeno pro přidávání a odebírání polí, pokud máte v každé oblasti více než čtyři pole. |
|
Pouze sekce polí |
Toto zobrazení je navrženo pro pouhé přidávání a odebírání mnoha polí. |
|
Pouze sekce oblastí (2 x 2) |
Toto zobrazení je navrženo pro pouhé přeuspořádání mnoha polí. |
|
Pouze sekce oblastí (1 x 4) |
Toto zobrazení je navrženo pro pouhé přeuspořádání mnoha polí. |
Tip V Sekce polí a sekce oblastí naskládané a Pole Sekce a Oblasti Sekce vedle sebe můžete upravit šířku a výšku každé sekce položením ukazatele na oddělovač sekce, dokud se ukazatel nezmění na svislou dvojitou šipku < /span> přetažením dvojité šipky nahoru nebo dolů nebo doleva nebo doprava na požadované místo a poté kliknutím na dvojitou šipku nebo stisknutím < /span> .ZADEJTE nebo vodorovnou dvojitou šipku
nebo vodorovnou dvojitou šipku 
Po vytvoření kontingenční tabulky nebo kontingenčního grafu jste připraveni přidat pole obsahující data, která chcete v sestavě zobrazit. Obvykle vyberete jedno pole pro každou oblast v části rozvržení. Chcete-li však zobrazit různé hodnoty pro konkrétní pole, můžete také přidat více kopií pole do oblasti Hodnoty .
Pokud je kontingenční tabulka připojena k externímu zdroji dat, který obsahuje velké množství dat, můžete před přidáním polí do sestavy filtrovat jedno nebo více polí, což může pomoci zkrátit čas potřebný k aktualizaci sestavy.
V seznamu polí kontingenční tabulky můžete přidat pole do kontingenční tabulky nebo kontingenčního grafu jedním nebo více z následujících způsobů:
Chcete-li umístit pole do určené oblasti části rozvržení, v poli Vyberte pole, která chcete přidat do přehledu zaškrtněte políčko oboru, který chcete. Pokud chcete, později můžete pole uspořádat.
Poznámka Ve výchozím nastavení se do oblasti Označení řádků přidávají nenumerická pole, přidávají se číselná pole do oblasti Hodnoty a do štítky sloupců jsou přidány hierarchie data a času online analytického zpracování (OLAP)< /span> oblast.
Chcete-li umístit pole do konkrétní oblasti části rozvržení, v poli Vyberte pole, která chcete přidat do přehledu klikněte pravým tlačítkem na název pole a poté klikněte na Přidat do filtru přehledů, Přidat do štítku sloupce, Přidat do štítku řádku nebo Přidat k hodnotám.. a>
Chcete-li přetáhnout pole do oblasti v sekci rozvržení, v poli Vyberte pole, která chcete přidat do přehledu klikněte a podržte pole a poté jej přetáhněte z části pole do části rozvržení, které chcete.
V kontingenční tabulce, která je založena na datech v listu aplikace Excel nebo externích datech z jiného zdroje dat než OLAP (Online Analytical Processing), možná budete chtít přidat stejné pole více než jednou do Hodnoty oblast. To lze provést bez ohledu na to, zda je datový typ číselný nebo nečíselný. Můžete například chtít vedle sebe porovnat výpočty, jako jsou hrubé a čisté ziskové marže, minimální a maximální tržby nebo počty zákazníků a procento z celkového počtu zákazníků.
V seznamu polí kontingenční tabulky v poli Vyberte pole, která chcete přidat do přehledu klikněte a podržte pole a poté je přetáhněte na oblast Hodnoty v sekci rozvržení.
Opakováním kroku 1 vytvořte tolik kopií tohoto pole, které chcete zobrazit v oblasti Hodnota .
V kontingenční tabulce změňte souhrnnou funkci nebo vlastní výpočet požadovaným způsobem v každé kopii pole.
Tip Názvy zkopírovaných polí můžete změnit také v samotné kontingenční tabulce.
Poznámky
Když do oblasti Hodnoty přidáte dvě nebo více polí, ať už jde o kopie stejného pole nebo různých polí, do Seznamu polí se automaticky přidá sloupec Hodnoty označte oblast Hodnoty . Toto pole můžete použít k přesunutí pozic polí nahoru a dolů v oblasti Hodnoty. Můžete dokonce přesunout štítek sloupce hodnot do oblasti štítky sloupců nebo Štítky řádků . Nelze však přesunout štítek sloupce hodnot do oblasti Filtry přehledů .
Pole můžete přidat pouze jednou do Filtru přehledů, Štítky řádků oblasti v sekci rozvržení – pole se automaticky odstraní z původní oblasti a vloží se do nové oblasti.štítkům sloupců a štítkům řádků , ať už je datový typ číselný nebo nečíselný. Pokud se pokusíte přidat stejné pole více než jednou – například k štítky sloupců nebo
Dalším způsobem, jak přidat stejné pole do oblasti Hodnoty je použití vzorce (nazývaného také vypočítané pole), který používá stejné pole ve vzorci.
V seznamu polí kontingenční tabulky v poli Vyberte pole, která chcete přidat do sestavy přesuňte ukazatel na název pole a poté klikněte na šipku rozbalovací nabídky filtru vedle názvu pole.
V nabídce Filtr vyberte požadované možnosti filtrování.
V seznamu polí kontingenční tabulky můžete změnit uspořádání stávajících polí nebo přemístit tato pole pomocí jedné ze čtyř oblastí v dolní části sekce rozvržení:
|
Kontingenční tabulka |
Popis |
|---|---|
|
Hodnoty |
Slouží k zobrazení souhrnných číselných údajů. |
|
Štítky řádků |
Slouží k zobrazení souhrnných číselných údajů. |
|
Štítky sloupců |
Použijte k zobrazení polí jako sloupců v horní části sestavy. Sloupec níže je vnořen do jiného sloupce bezprostředně nad ním. |
|
Filtr přehledů |
Použijte k filtrování celé sestavy na základě vybrané položky ve filtru sestavy. |
|
Kontingenční graf |
Popis |
|---|---|
|
Hodnoty |
Slouží k zobrazení souhrnných číselných údajů. |
|
Pole osy (kategorie) |
Použijte k zobrazení polí jako osy v grafu. |
|
Legendová pole (řada) |
Použijte k zobrazení polí v legendě grafu. |
|
Filtr přehledů |
Použijte k filtrování celé sestavy na základě vybrané položky ve filtru sestavy. |
Chcete-li změnit uspořádání polí v kontingenční tabulce, klikněte na název pole v jedné z oblastí a poté vyberte jeden z následujících příkazů:
|
Posunout nahoru |
Posune pole o jednu pozici v oblasti nahoru. |
|
Posunout dolů |
Posune polohu pole v oblasti dolů. |
|
Přesunout na začátek |
Přesune pole na začátek oblasti. |
|
Přesunout na konec |
Přesune pole na konec oblasti. |
|
Přesunout do filtru přehledů |
Přesune pole do oblasti Filtr sestav. |
|
Přesunout do štítků řádků |
Přesune pole do oblasti Popisky řádků. |
|
Přesunout do štítků sloupců |
Přesune pole do oblasti Popisky sloupců. |
|
Přejděte na Hodnoty |
Přesune pole do oblasti Hodnoty. |
|
Nastavení pole hodnoty, Nastavení pole |
Zobrazí Nastavení pole nebo Nastavení hodnotového pole krabice. Další informace o jednotlivých nastaveních získáte kliknutím na tlačítko Nápověda |
Tip Můžete také kliknout a podržet název pole a poté pole přetáhnout mezi pole a části rozvržení a mezi různé oblasti.
Chcete-li odebrat pole, v seznamu polí kontingenční tabulky proveďte jednu z následujících akcí:
V poli Vyberte pole, která chcete přidat do přehledu zrušte zaškrtnutí políčka u pole, které chcete odebrat.
Poznámka Zrušením zaškrtnutí políčka odstraníte z přehledu všechny výskyty pole.
V oblasti rozvržení klikněte na pole, které chcete odstranit, a poté klikněte na Odebrat pole.
V oblasti rozvržení klikněte a podržte pole, které chcete odebrat, a poté je přetáhněte mimo seznam polí kontingenční tabulky.
Ve výchozím nastavení se změny provedené v seznamu polí kontingenční tabulky automaticky aktualizují v rozložení sestavy. Chcete-li zlepšit výkon při přístupu k velkému množství externích dat, můžete dočasně přepnout do režimu ruční aktualizace. Režim ruční aktualizace umožňuje rychle přidávat, přesouvat a odebírat pole v seznamu polí kontingenční tabulky. Sestavu však nemůžete používat, dokud se nepřepnete zpět do režimu automatické aktualizace.
Chcete-li povolit ruční aktualizaci kontingenční tabulky, v dolní části seznamu polí kontingenční tabulky zaškrtněte políčko Odložit aktualizaci rozvržení . a>
Upozornění Po nastavení rozvržení sestavy na ruční aktualizaci, zavření seznamu polí kontingenční tabulky, změna na Pouze pole zobrazení nebo ukončení aplikace Excel zahodí všechny změny rozvržení, které jste v kontingenční tabulce provedli, bez potvrzení.
V seznamu polí kontingenční tabulky proveďte změny rozvržení pole a poté kliknutím na Aktualizovat rozvržení v kontingenční tabulce ručně aktualizujte. a>
Chcete-li se po dokončení změny rozvržení sestavy v seznamu polí vrátit k automatické aktualizaci, zrušte zaškrtnutí políčka Odložit aktualizaci rozvržení . a>
Objevte, jak efektivně využívat příkazy Znovu a Opakovat ve Wordu 2016 pro opravy dokumentů a zlepšení pracovního toku.
Naučte se, jak efektivně změnit stav buněk v Excelu 2010 z uzamčených na odemčené nebo z neskrytého na skrytý s naším podrobným průvodcem.
Zjistěte, jak efektivně využít překladové nástroje v Office 2016 pro překlad slov a frází. Překlad Gizmo vám pomůže překládat text s lehkostí.
Šablona ve Wordu šetří čas a usnadňuje vytváření dokumentů. Zjistěte, jak efektivně používat šablony ve Wordu 2013.
Zjistěte, jak si vytvořit e-mailová upozornění ve SharePointu a zůstat informováni o změnách v dokumentech a položkách.
Objevte skvělé funkce SharePoint Online, včetně tvorby a sdílení dokumentů a typů obsahu pro efektivnější správu dat.
Zjistěte, jak vypočítat fiskální čtvrtletí v Excelu pro různá data s použitím funkce CHOOSE.
Zjistěte, jak vytvořit hypertextový odkaz v PowerPointu, který vám umožní pohodlně navigovat mezi snímky. Použijte náš návod na efektivní prezentace.
Uložili jste nedávno svůj dokument? Náš návod vám ukáže, jak zobrazit starší verze dokumentu v aplikaci Word 2016.
Jak přiřadit makra vlastní kartě na pásu karet nebo tlačítku na panelu nástrojů Rychlý přístup. Návod pro Excel 2013.





