Jak používat příkazy Znovu a Opakovat ve Wordu 2016

Objevte, jak efektivně využívat příkazy Znovu a Opakovat ve Wordu 2016 pro opravy dokumentů a zlepšení pracovního toku.
Microsoft PowerPoint 2019 poskytuje trochu průvodce pro úpravu obrázků ve schopnosti odstranit pozadí z obrázku. Například následující obrázek ukazuje obrázek mého psa Lucy s odstraněným pozadím. (Odstranění pozadí funguje nejlépe u obrázků, které mají jasný a vysoce kontrastní rozdíl mezi objektem obrázku a pozadím.)

Lucy s odstraněným pozadím.
Chcete-li dosáhnout tohoto kouzla na úpravu fotografií, postupujte takto:
1. Vyberte obrázek, jehož pozadí chcete odstranit.
2. Na kartě Nástroje obrázku → Formát klepněte na tlačítko Odebrat pozadí (nachází se ve skupině Upravit).
Když tak učiníte, PowerPoint se pokusí určit, která část obrázku je předmětem obrázku a která část je pozadí. PowerPoint vytvoří ohraničující obdélník, který obsahuje to, co považuje za předmět obrázku. Poté analyzuje barvy na obrázku, aby určil, co považuje za části pozadí obrázku. Pozadí se pak zobrazí fialově. Kromě toho se na pásu karet objeví speciální karta Odebrání pozadí.
Tento obrázek ukazuje počáteční pokus PowerPointu odstranit pozadí z obrázku Lucy. Jak můžete vidět, PowerPoint našel většinu Lucyiny hlavy, ale podařilo se jí uříznout temeno hlavy, nos a pravé oko. Výsledek je trochu znepokojující.
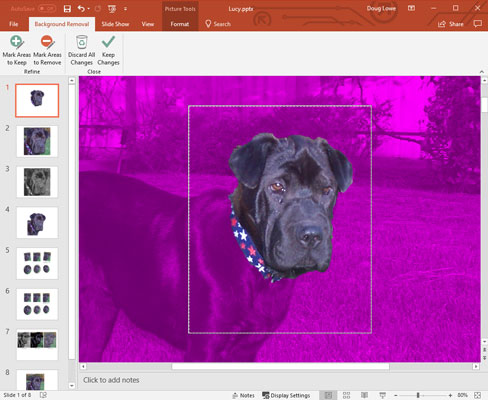
Počáteční pokus aplikace PowerPoint o odstranění pozadí.
3. V případě potřeby změňte velikost ohraničujícího obdélníku tak, aby správně obklopoval předmět.
Tento obrázek ukazuje výsledky poté, co jsem změnil velikost ohraničujícího obdélníku tak, aby zahrnoval celou Lucyinu hlavu.
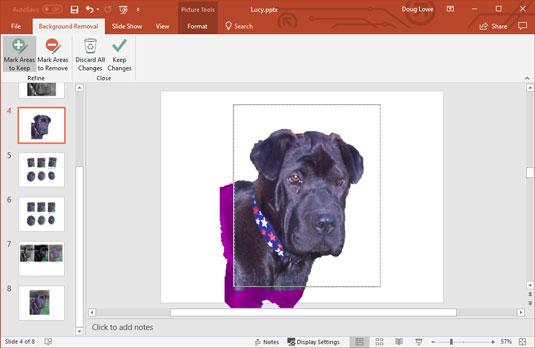
Odstranění pozadí poté, co si pohrajete s ohraničujícím obdélníkem a označenými oblastmi, které je třeba ponechat a odstranit.
4. V případě potřeby použijte tlačítka Označit oblasti k zachování a Označit oblasti k odebrání k upřesnění umístění pozadí obrázku.
Pokud je například oblast, která je součástí předmětu, zobrazena jako pozadí, klikněte na tlačítko Označit oblasti, které si ponechat. Poté buď klikněte do oblasti, kterou chcete zahrnout, nebo klikněte a přetáhněte čáru přes velkou část oblasti, kterou chcete zahrnout. PowerPoint se pokusí rozeznat, kterou část obrázku jste označili, a zahrnout tuto oblast do předmětu obrázku. Všimněte si, že nemusíte zakroužkovat oblast, kterou chcete zahrnout, ani nemusíte být příliš přesní. PowerPoint udělá vše, co bude v jeho silách, aby na základě vaší značky zjistil, které části obrázku zahrnout.
Podobně, pokud si PowerPoint spletl část pozadí s předmětem, klikněte na tlačítko Označit oblasti k odebrání a klikněte nebo nakreslete čáru v oblasti, která má být odstraněna.
Pokud PowerPoint nesprávně interpretuje vaši značku, stisknutím kláves Ctrl+Z akci vrátíte zpět. Nebo klikněte na tlačítko Odstranit značku a potom klikněte na značku, kterou chcete odstranit.
5. Opakujte krok 4, dokud úspěšně neodstraníte pozadí obrázku.
6. Klepněte na tlačítko Zachovat změny.
Snímek se vrátí do normálu a pozadí obrázku bude odstraněno.
Objevte, jak efektivně využívat příkazy Znovu a Opakovat ve Wordu 2016 pro opravy dokumentů a zlepšení pracovního toku.
Naučte se, jak efektivně změnit stav buněk v Excelu 2010 z uzamčených na odemčené nebo z neskrytého na skrytý s naším podrobným průvodcem.
Zjistěte, jak efektivně využít překladové nástroje v Office 2016 pro překlad slov a frází. Překlad Gizmo vám pomůže překládat text s lehkostí.
Šablona ve Wordu šetří čas a usnadňuje vytváření dokumentů. Zjistěte, jak efektivně používat šablony ve Wordu 2013.
Zjistěte, jak si vytvořit e-mailová upozornění ve SharePointu a zůstat informováni o změnách v dokumentech a položkách.
Objevte skvělé funkce SharePoint Online, včetně tvorby a sdílení dokumentů a typů obsahu pro efektivnější správu dat.
Zjistěte, jak vypočítat fiskální čtvrtletí v Excelu pro různá data s použitím funkce CHOOSE.
Zjistěte, jak vytvořit hypertextový odkaz v PowerPointu, který vám umožní pohodlně navigovat mezi snímky. Použijte náš návod na efektivní prezentace.
Uložili jste nedávno svůj dokument? Náš návod vám ukáže, jak zobrazit starší verze dokumentu v aplikaci Word 2016.
Jak přiřadit makra vlastní kartě na pásu karet nebo tlačítku na panelu nástrojů Rychlý přístup. Návod pro Excel 2013.





