Jak používat příkazy Znovu a Opakovat ve Wordu 2016

Objevte, jak efektivně využívat příkazy Znovu a Opakovat ve Wordu 2016 pro opravy dokumentů a zlepšení pracovního toku.
Funkce tisku aplikace PowerPoint 2016 jsou užitečné, ale PowerPoint je skutečně navržen tak, aby vytvářel snímky, které jsou prezentovány přímo na obrazovce, nikoli vytištěné. Obrazovkou může být vlastní monitor vašeho počítače, projektor nebo externí monitor, jako je obří televize.
Ve většině případů jsou výchozí nastavení pro zobrazení prezentace dostačující. V některých případech však může být nutné změnit výchozí nastavení. Chcete-li tak učinit, nejprve otevřete prezentaci, kterou chcete nastavit, a poté otevřete kartu Prezentace na pásu karet a klikněte na možnost Nastavit prezentaci (nachází se ve skupině Nastavit). Tato akce vyvolá dialogové okno Set Up Show, které je zde zobrazeno. V tomto dialogovém okně se můžete pohybovat s různými možnostmi, které jsou k dispozici pro prezentaci prezentací.
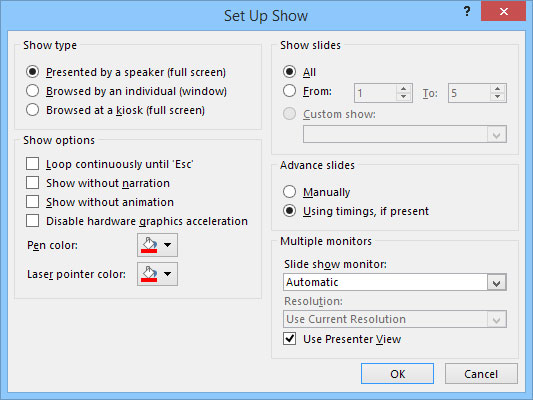
Dialogové okno Set Up Show.
Pomocí možností v dialogovém okně Nastavit show můžete provádět následující akce:
Konfigurace prezentace: Prezentaci můžete nakonfigurovat pro jeden ze tří základních typů prezentace: Prezentováno mluvčím (celá obrazovka), Prohlíženo jednotlivcem (Okno) nebo Prohlíženo na kiosku (Celá obrazovka).
Opakovat snímky: Zaškrtněte políčko Opakovat nepřetržitě do 'Esc', pokud chcete, aby pořad běžel neomezeně dlouho. Pokud toto nastavení povolíte, pořad po zobrazení posledního snímku přeskočí zpět na první snímek a bude se opakovat, dokud nestisknete Esc.
Zjednodušte prezentaci: Zrušte výběr možností Zobrazit bez komentáře a Zobrazit bez animace, pokud chcete prezentaci zjednodušit tím, že nebudete přehrávat vyprávění, které jste nahráli, nebo animace, které jste vytvořili.
Zakázat hardwarovou akceleraci grafiky: Tuto možnost použijte, pouze pokud má váš počítač potíže se správným zobrazením grafiky, médií nebo animací v prezentaci.
Vyberte barvu pera a laserového ukazovátka: Vyberte barvu, kterou chcete použít pro pero nebo laserové ukazovátko.
Výběr snímků: V oblasti Zobrazit snímky vyberte Všechny, chcete-li do prezentace zahrnout všechny snímky, nebo zvolte Od a zadejte počáteční a koncová čísla snímků, pokud chcete v prezentaci zobrazit jen některé snímky.
Nastavení vlastních pořadů: Pokud jste v rámci prezentace nastavili nějaké vlastní pořady, zvolte Vlastní pořad.
Zvolte ruční změnu snímků: V oblasti Posouvat snímky zvolte Ručně, chcete-li přejít ze snímku na snímek stisknutím Enter, stisknutím mezerníku nebo kliknutím. Nebo, pokud chcete, aby pořad pokračoval automaticky, vyberte možnost Použití časování, pokud je přítomno, pokud je k dispozici.
Vyberte monitor: Pokud má váš počítač dva monitory, vyberte monitor, který chcete použít pro prezentaci, pomocí rozevíracího seznamu v oblasti Více monitorů.
Objevte, jak efektivně využívat příkazy Znovu a Opakovat ve Wordu 2016 pro opravy dokumentů a zlepšení pracovního toku.
Naučte se, jak efektivně změnit stav buněk v Excelu 2010 z uzamčených na odemčené nebo z neskrytého na skrytý s naším podrobným průvodcem.
Zjistěte, jak efektivně využít překladové nástroje v Office 2016 pro překlad slov a frází. Překlad Gizmo vám pomůže překládat text s lehkostí.
Šablona ve Wordu šetří čas a usnadňuje vytváření dokumentů. Zjistěte, jak efektivně používat šablony ve Wordu 2013.
Zjistěte, jak si vytvořit e-mailová upozornění ve SharePointu a zůstat informováni o změnách v dokumentech a položkách.
Objevte skvělé funkce SharePoint Online, včetně tvorby a sdílení dokumentů a typů obsahu pro efektivnější správu dat.
Zjistěte, jak vypočítat fiskální čtvrtletí v Excelu pro různá data s použitím funkce CHOOSE.
Zjistěte, jak vytvořit hypertextový odkaz v PowerPointu, který vám umožní pohodlně navigovat mezi snímky. Použijte náš návod na efektivní prezentace.
Uložili jste nedávno svůj dokument? Náš návod vám ukáže, jak zobrazit starší verze dokumentu v aplikaci Word 2016.
Jak přiřadit makra vlastní kartě na pásu karet nebo tlačítku na panelu nástrojů Rychlý přístup. Návod pro Excel 2013.





