Jak používat příkazy Znovu a Opakovat ve Wordu 2016

Objevte, jak efektivně využívat příkazy Znovu a Opakovat ve Wordu 2016 pro opravy dokumentů a zlepšení pracovního toku.
Součástí funkce automatických oprav aplikace Word 2016 je funkce s názvem Automatický formát. Zatímco automatické opravy opravují překlepy a běžné pravopisné buzerace, automatický formát opravuje překlepy při formátování.
Automatický formát řídí některé drobné formátování textu během psaní. Všechna jeho nastavení jsou viditelná na kartě Automatický formát během psaní v dialogovém okně Automatické opravy, jak je znázorněno zde.
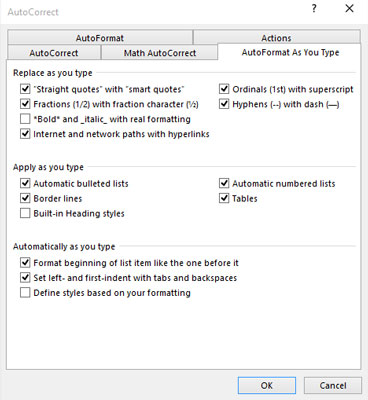
Nastavení automatického formátování při psaní.
Chcete-li zobrazit toto dialogové okno, postupujte takto:
Klepněte na kartu Soubor.
Vyberte Možnosti.
Zobrazí se dialogové okno Možnosti aplikace Word.
V levé části okna vyberte Korekturu.
Klepněte na tlačítko označené Možnosti automatických oprav.
Zobrazí se dialogové okno Automatické opravy.
Klepněte na kartu Automatický formát při psaní.
Část dialogového okna, kterou vidíte, je místem, kde jsou umístěny všechny možnosti automatického formátování. (No, kromě karty Automatický formát, která je nadbytečná.) Vypnutí nebo zapnutí volby je stejně snadné jako odstranění nebo přidání zaškrtnutí.
Nejlepším způsobem, jak demonstrovat koncept automatického formátování při psaní, je mít na obrazovce dokument aplikace Word a poté zadat příklady v následujících částech. Všimněte si, že tyto ukázky ukazují pouze několik věcí, které automatický formát umí.
Chytré citáty
Znaky uvozovek na klávesnici jsou značky: ” a '. Automatický formát je převede na stylovější otevřené a uzavřené složené uvozovky. Sem napište:
Řekl: "Ano, jsem upřímný." Opravdu miluji
ty, ale monstrum se blíží a ty jsi to zlomil
kotníku, tak jsem si myslel, že to pochopíš."
Převedou se jednoduché i dvojité uvozovky.
Skutečné zlomky
Zlomek můžete naformátovat zadáním první hodnoty do horního indexu, lomítka a poté druhé hodnoty do dolního indexu. Nebo můžete nechat AutoFormat, aby to udělal za vás.
Znaky 1/2 se převedou na zlomek jednoho znaku. Tento trik funguje pro některé, ale ne všechny běžné zlomky.
Hypertextové odkazy
Word umí podtrhnout a aktivovat hypertextové odkazy, které jsou napsány ve vašem dokumentu, jako např
Byl jsem na http://www.hell.com a zpět.
Webová stránka http://www.hell.com se automaticky podtrhne, vybarví a změní se na aktivní odkaz na webovou stránku. (Chcete-li přejít na odkaz, Ctrl+klikněte na text.)
Ordinální
Hádáte špatně, pokud si myslíte, že ordinálové jsou baseballový tým nebo skupina náboženských vůdců. Jsou to čísla, která končí písmeny st, nd nebo rd, jak ukazuje tento řádek:
V závodě jsme byli dva; Přišel jsem na 1
a Oglethorpe skončil 3.
Funkce Automatický formát aplikace Word automaticky přepisuje řadová čísla, takže vypadají jako ohromující.
Em pomlčky
Em pomlčka je oficiální sazba termín pro dlouhou pomlčkou, delší než pomlčkou (nebo jeho zlé dvojče, ČSN EN pomlčka). Většina lidí píše dvě pomlčky, aby napodobila em pomlčku. Word řeší tento problém:
Červený je slimák – ne děrný kočárek.
Když píšete - - (pomlčka), Automatický formát ji nahradí oficiálním znakem em pomlčka.
Klávesová zkratka pro psaní dlouhé pomlčky je Ctrl+Alt+znaménko mínus, kde znaménko mínus je klávesa mínus na numerické klávesnici.
Klávesová zkratka pro psaní pomlčky je Ctrl+znaménko mínus.
Pomlčka má přibližně šířku písmene N. Stejně tak pomlčka má šířku písmene M.
Na úrovni odstavce vám Automatický formát pomůže rychle vyřešit některé jinak nepříjemné problémy s formátováním. Někomu se tato funkce líbí, někdo jí opovrhuje. Následující části poskytují několik příkladů toho, co automatický formát umí.
Číslované seznamy
Kdykoli začnete odstavec číslem, Word předpokládá (prostřednictvím automatického formátu), že potřebujete očíslovat všechny odstavce.
Ihned po napsání 1. jste pravděpodobně viděli nechvalně známou ikonu blesku AutoFormat a všimli si, že váš text je přeformátován. Sakra, tahle věc je rychlá! To je automatický formát, který odhaduje, že se chystáte napsat seznam. Pokračujte a dokončete psaní řádku; po stisknutí klávesy Enter uvidíte další řádek začínající číslem 2.
Pokračujte v psaní, dokud seznam neskončí nebo se nezlobíte, podle toho, co nastane dříve. Chcete-li seznam ukončit, stiskněte dvakrát klávesu Enter. Tím se vymaže konečné číslo a obnoví se formátování odstavce na Normální.
Tento trik funguje také pro písmena (a římské číslice). Stačí něco začít písmenem a tečkou a Word naváže na další řádek tím, že navrhne další písmeno v abecedě a další tečku.
Seznamy s odrážkami lze také vytvořit tímto způsobem: Začněte řádek zadáním hvězdičky (*) a mezery, abyste viděli, co se stane.
I když nestisknete klávesu Enter dvakrát, abyste ukončili typický odstavec v dokumentu, dvojím stisknutím klávesy Enter ukončíte automatický seznam je zcela přijatelné. Pokud tak učiníte, nepřidá se do dokumentu prázdný odstavec.
Hranice (čáry)
Řádek nad nebo pod odstavcem ve Wordu je ohraničení. Většina lidí jim říká čáry, ale ve Wordu jsou to hranice. Zde je návod, jak použít Automatický formát k vytažení ohraničení: Napište tři pomlčky a stiskněte klávesu Enter.
—
Word okamžitě přemění tři malé pomlčky na plnou čáru, která se dotýká levého a pravého okraje odstavce.
Chcete-li vytvořit dvojitou čáru, zadejte tři rovnítka a stiskněte Enter.
Chcete-li vytvořit tučnou čáru, zadejte tři podtržení a stiskněte Enter.
Objevte, jak efektivně využívat příkazy Znovu a Opakovat ve Wordu 2016 pro opravy dokumentů a zlepšení pracovního toku.
Naučte se, jak efektivně změnit stav buněk v Excelu 2010 z uzamčených na odemčené nebo z neskrytého na skrytý s naším podrobným průvodcem.
Zjistěte, jak efektivně využít překladové nástroje v Office 2016 pro překlad slov a frází. Překlad Gizmo vám pomůže překládat text s lehkostí.
Šablona ve Wordu šetří čas a usnadňuje vytváření dokumentů. Zjistěte, jak efektivně používat šablony ve Wordu 2013.
Zjistěte, jak si vytvořit e-mailová upozornění ve SharePointu a zůstat informováni o změnách v dokumentech a položkách.
Objevte skvělé funkce SharePoint Online, včetně tvorby a sdílení dokumentů a typů obsahu pro efektivnější správu dat.
Zjistěte, jak vypočítat fiskální čtvrtletí v Excelu pro různá data s použitím funkce CHOOSE.
Zjistěte, jak vytvořit hypertextový odkaz v PowerPointu, který vám umožní pohodlně navigovat mezi snímky. Použijte náš návod na efektivní prezentace.
Uložili jste nedávno svůj dokument? Náš návod vám ukáže, jak zobrazit starší verze dokumentu v aplikaci Word 2016.
Jak přiřadit makra vlastní kartě na pásu karet nebo tlačítku na panelu nástrojů Rychlý přístup. Návod pro Excel 2013.





