Jak používat příkazy Znovu a Opakovat ve Wordu 2016

Objevte, jak efektivně využívat příkazy Znovu a Opakovat ve Wordu 2016 pro opravy dokumentů a zlepšení pracovního toku.
Poznámka je jediným typem položky, kterou můžete vytvořit v Outlooku a která nepoužívá normální dialogové okno s nabídkami, pásy karet nebo panely nástrojů. Poznámky se používají snadněji – ale jejich vysvětlení je poněkud složitější – než jiné položky aplikace Outlook.
Na ikoně poznámky se neobjeví žádný název a pro část poznámky, kterou přetáhnete, když chcete změnit její velikost, neexistuje žádný název, i když na následujícím obrázku můžete vidět, jak taková poznámka vypadá.
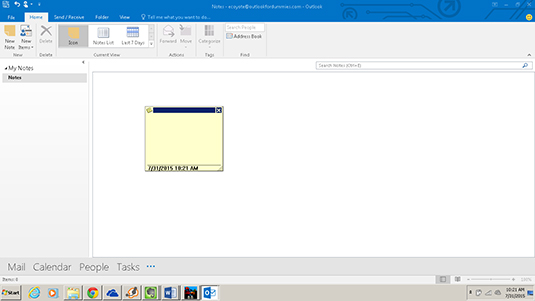
Jak jsi kdy žil bez těch malých žlutých samolepek? Jsou všude! Legrační na nalepovacích lístcích je, že pocházejí z vynálezcova selhání. Vědec se pokoušel vymyslet nový vzorec pro lepidlo a přišel s druhem lepidla, které příliš nelepilo. Stejně jako počítačoví vědci, kteří přišli později, řekl: „To není chyba; to je vlastnost!" Pak přišel na to, jak vydělat jmění prodejem malých bankovek, které příliš nedrží. Je přirozené, že vynález jako tento by byl přizpůsoben pro počítače.
Pokud seskupíte položky na hlavním panelu systému Windows (ve spodní části obrazovky), pak při každém spuštění programu přidá na hlavní panel systému Windows ikonu. Tímto způsobem budete vědět, kolik programů používáte. Pokud klepnete na ikonu programu na hlavním panelu, přepnete na tento program. Pokud například spustíte Word a Excel, uvidíte na hlavním panelu ikony těchto programů.
Pokud však máte například ve Wordu nebo Excelu otevřené dva nebo více dokumentů, uvidíte pouze jednu označenou ikonu — s W pro Word nebo E pro Excel. Pokud na tuto ikonu kliknete, zobrazí se seznam každého otevřeného dokumentu nebo tabulky.
Outlook funguje stejným způsobem. Když vytvoříte novou položku v Outlooku, musíte kliknout na ikonu Outlooku a zobrazit seznam otevřených položek Outlooku. Seznam zůstane, dokud nezavřete a neuložíte jednotlivé položky. Je to jako mít dva nebo více programů současně otevřených ve Windows.
Výhodou tohoto uspořádání je, že něco jako poznámku můžete nechat dlouho otevřenou a neustále na ni přepínat a přidávat komentáře. Nevýhodou je, že pokud se nepodíváte na hlavní panel, abyste viděli, kolik poznámek máte otevřených, můžete vytvářet změť poznámek, když preferujete pouze jednu.
Další výhodou je, že můžete mít otevřené dvě poznámky současně — nebo poznámku a e-mailovou zprávu — a přetahovat text z jedné do druhé.
Chcete-li si při práci dělat virtuální poznámky, postupujte takto:
Klepněte na tlačítko Poznámky v navigačním podokně (nebo stiskněte Ctrl+5).
Zobrazí se seznam poznámek.
K vytvoření nové poznámky vlastně nemusíte chodit do modulu Poznámky; můžete stisknout Ctrl+Shift+N a poté přejít na krok 3. Nejprve přejděte pouze do modulu Poznámky, abyste viděli, jak se vaše poznámka objeví v seznamu poznámek, když skončíte. V opačném případě se zdá, že vaše poznámka zmizí ve vzduchu (i když tomu tak není). Aplikace Outlook automaticky uloží vaši poznámku do modulu Poznámky, pokud nevynaložíte zvláštní úsilí na její odeslání někam jinam.
Klepněte na tlačítko Nová poznámka.
Zobrazí se prázdné pole s poznámkou.
Napište, co chcete do poznámky říci, a klikněte na ikonu Poznámka v levém horním rohu poznámky.
První řádek každé poznámky je název nebo předmět. První řádek můžete kreativně použít k tomu, abyste našli poznámku nebo si rychle prohlédli témata, která máte v hromádce poznámek. Následující obrázek ukazuje příklad poznámky.
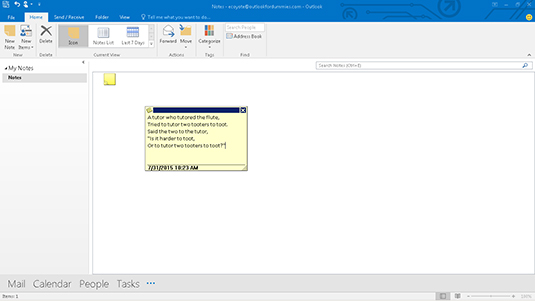
Stiskněte Esc.
Objevte, jak efektivně využívat příkazy Znovu a Opakovat ve Wordu 2016 pro opravy dokumentů a zlepšení pracovního toku.
Naučte se, jak efektivně změnit stav buněk v Excelu 2010 z uzamčených na odemčené nebo z neskrytého na skrytý s naším podrobným průvodcem.
Zjistěte, jak efektivně využít překladové nástroje v Office 2016 pro překlad slov a frází. Překlad Gizmo vám pomůže překládat text s lehkostí.
Šablona ve Wordu šetří čas a usnadňuje vytváření dokumentů. Zjistěte, jak efektivně používat šablony ve Wordu 2013.
Zjistěte, jak si vytvořit e-mailová upozornění ve SharePointu a zůstat informováni o změnách v dokumentech a položkách.
Objevte skvělé funkce SharePoint Online, včetně tvorby a sdílení dokumentů a typů obsahu pro efektivnější správu dat.
Zjistěte, jak vypočítat fiskální čtvrtletí v Excelu pro různá data s použitím funkce CHOOSE.
Zjistěte, jak vytvořit hypertextový odkaz v PowerPointu, který vám umožní pohodlně navigovat mezi snímky. Použijte náš návod na efektivní prezentace.
Uložili jste nedávno svůj dokument? Náš návod vám ukáže, jak zobrazit starší verze dokumentu v aplikaci Word 2016.
Jak přiřadit makra vlastní kartě na pásu karet nebo tlačítku na panelu nástrojů Rychlý přístup. Návod pro Excel 2013.





