Jak používat příkazy Znovu a Opakovat ve Wordu 2016

Objevte, jak efektivně využívat příkazy Znovu a Opakovat ve Wordu 2016 pro opravy dokumentů a zlepšení pracovního toku.
OneNote pro iOS nemá mnoho nastavení, která můžete skutečně změnit. Klepnutím na tlačítko Nastavení v horní části domovské obrazovky rychle vyvoláte okno Nastavení.
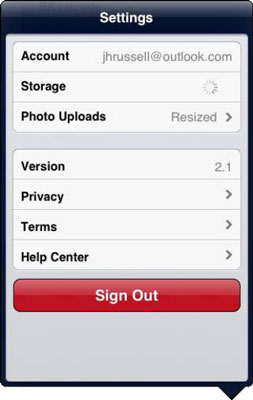
Následující seznam stručně popisuje položky v tomto okně:
Upgrade: OneNote pro iOS vám umožňuje mít zdarma až 500 poznámek se všemi funkcemi aplikace; pokud chcete více, budete muset zaplatit za upgrade aplikace.
Synchronizovat nyní: Klepnutím na tuto položku okamžitě synchronizujete všechny poznámky, u kterých je nastavena automatická synchronizace.
Nastavení poznámkového bloku : Klepnutím na tuto položku vyberete, které poznámkové bloky se mají automaticky synchronizovat, a zároveň určíte, které se zobrazí na domovské obrazovce aplikace OneNote.
Velikost obrázku: Tato položka slouží k určení velikosti obrázků, které přidáváte do poznámek.
Odhlásit se: Klepnutím na tuto položku se odhlásíte z OneNotu.
Nápověda a podpora: Tato položka vede do okna, které poskytuje odkazy na dokumentaci nápovědy a fóra podpory komunity.
Podmínky služby: Klepnutím na tuto položku si přečtete smluvní podmínky OneNotu.
Soukromí: Klepnutím sem si přečtete dokumentaci k ochraně osobních údajů OneNotu.
OneNote pro iOS obsahuje některá nastavení v nastavení zařízení, která nejsou dostupná prostřednictvím aplikace. Chcete-li získat přístup k těmto nastavením, klepněte na ikonu Nastavení na domovské obrazovce zařízení a klepněte na ikonu OneNotu v podokně Nastavení vlevo. Nastavení OneNotu se pak zobrazí vpravo a jsou následující:
Synchronizovat pouze přes Wi-Fi: Pokud máte omezené množství dat, se kterými můžete pracovat, pravděpodobně budete chtít tuto položku přepnout na Zapnuto, abyste nepřekročili své datové limity.
Resetovat aplikaci: Pokud máte chyby synchronizace nebo jiné chyby, které se nevyřeší restartováním OneNotu, přepněte na Zapnuto a poté restartujte OneNote, abyste aplikaci resetovali. Budete se muset přihlásit do aplikace; tato možnost se automaticky přepne na Vypnuto.
Verze: Toto „nastavení“ nelze změnit; jednoduše uvádí verzi aplikace, která je ve vašem zařízení.
Jednotlivé poznámky můžete nastavit tak, aby se synchronizovaly automaticky – nebo ne – a také, zda se mají nebo nemají zobrazovat na domovské obrazovce. Chcete-li tak učinit, postupujte takto:
Na domovské obrazovce klepněte na tlačítko Nastavení v horní části rozhraní OneNotu.
Chcete-li se dostat na domovskou obrazovku, klepejte na tlačítko Zpět, dokud to již nebude možné.
Klepněte na Nastavení notebooku.
Zobrazí se okno Nastavení notebooku.
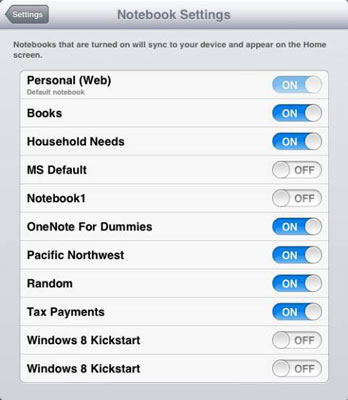
Klepnutím na posuvník Zapnuto vedle poznámkového bloku jej vypněte.
Poznámkový blok s posuvníkem Vypnuto se nezobrazí na domovské obrazovce ani se automaticky nesynchronizuje.
Klepněte na tlačítko Nastavení v levém horním rohu a potom klepněte na tlačítko Zavřít v pravém horním rohu okna.
Vrátíte se na domovskou obrazovku s notebooky nastavenými na Vypnuto, které již nejsou viditelné a již se automaticky nesynchronizují se SkyDrive.
OneNote vám nabízí několik možností velikosti obrázku. Zde je návod, jak změnit výchozí velikost obrázku pro fotografie a obrázky přidané do poznámek:
Na domovské obrazovce klepněte na tlačítko Nastavení v horní části rozhraní OneNotu.
Klepněte na Velikost obrázku v horní části okna.
Zobrazí se okno Velikost obrázku s pěti možnými nastaveními:
Small: Tato položka nastaví obrázky na 0,5 megapixelu.
Střední: Nastaví snímky na 1 megapixel.
Velké: Nastaví snímky na 2 megapixely.
Skutečná velikost: Nastaví obrázky na skutečnou velikost.
Zeptat se mě: Při každém přidání obrázku vás vyzve, abyste se rozhodli, jakou velikost nastavit.
Vyberte položku a poté klepněte na tlačítko Nastavení pro návrat do okna Nastavení.
Objevte, jak efektivně využívat příkazy Znovu a Opakovat ve Wordu 2016 pro opravy dokumentů a zlepšení pracovního toku.
Naučte se, jak efektivně změnit stav buněk v Excelu 2010 z uzamčených na odemčené nebo z neskrytého na skrytý s naším podrobným průvodcem.
Zjistěte, jak efektivně využít překladové nástroje v Office 2016 pro překlad slov a frází. Překlad Gizmo vám pomůže překládat text s lehkostí.
Šablona ve Wordu šetří čas a usnadňuje vytváření dokumentů. Zjistěte, jak efektivně používat šablony ve Wordu 2013.
Zjistěte, jak si vytvořit e-mailová upozornění ve SharePointu a zůstat informováni o změnách v dokumentech a položkách.
Objevte skvělé funkce SharePoint Online, včetně tvorby a sdílení dokumentů a typů obsahu pro efektivnější správu dat.
Zjistěte, jak vypočítat fiskální čtvrtletí v Excelu pro různá data s použitím funkce CHOOSE.
Zjistěte, jak vytvořit hypertextový odkaz v PowerPointu, který vám umožní pohodlně navigovat mezi snímky. Použijte náš návod na efektivní prezentace.
Uložili jste nedávno svůj dokument? Náš návod vám ukáže, jak zobrazit starší verze dokumentu v aplikaci Word 2016.
Jak přiřadit makra vlastní kartě na pásu karet nebo tlačítku na panelu nástrojů Rychlý přístup. Návod pro Excel 2013.





