Jak používat příkazy Znovu a Opakovat ve Wordu 2016

Objevte, jak efektivně využívat příkazy Znovu a Opakovat ve Wordu 2016 pro opravy dokumentů a zlepšení pracovního toku.
Příkaz Najít ve Wordu 2016 je dostatečně brilantní, aby v dokumentu našel položky, jako jsou znaky tabulátoru nebo text zbarvený červeně. Hádanka spočívá v tom, jak vložit tento typ informací do dialogového okna Najít a nahradit. Tajemství spočívá v použití tlačítek Formát a Speciální v dolní části dialogového okna.
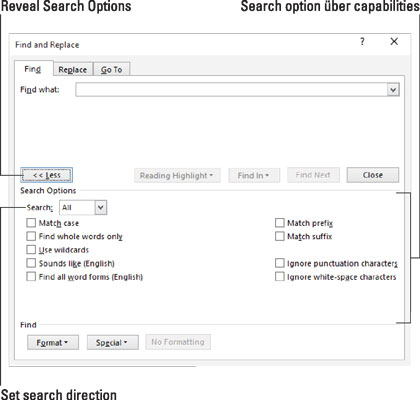
Tlačítka Formát a Speciální jsou v dolní části dialogového okna Najít a nahradit.
Chcete-li v dokumentu vyhledat netypovatelné znaky, klepněte na tlačítko Speciální v dialogovém okně Rozšířené hledání. Zobrazí se seznam 22 položek, které může Word vyhledat, ale které byste museli dlouho psát.
| Speciální znak | Popis |
|---|---|
| Libovolný znak | Pokud hledáte jakýkoliv znak, použijte tuto volbu jako zástupnou kartu. |
| Znak stříšky | Hledá symbol stříšky (^), což je důležité pro specifické vyhledávání. |
| Značka odstavce | Odpovídá znaku Enter – značí konec odstavce. |
| Znak tabulátoru | Přesune kurzor na další zarážku tabulátoru. |
| Bílé místo | Zahrnuje jakýkoliv počet prázdných znaků: mezery, tabulátory, nebo prázdné řádky. |
Vyberte položku ze seznamu a vyhledejte tento speciální znak. Když tak učiníte, objeví se speciální, funky zkrácená reprezentace dané postavy. Zkratka obsahuje znak ^ a poté další znak, například ^t pro vyhledání znaku tabulátoru.
V nejvýkonnějším režimu může příkaz Najít prohledávat text a formátování. Můžete vyhledávat informace o formátování samotné nebo je použít s textem k nalezení konkrétně formátovaného textu.
Tajemství hledání textových formátů spočívá v použití tlačítka Formát, které se nachází ve spodní části dialogového okna Najít a nahradit. Klepnutím na toto tlačítko zobrazíte nabídku plnou kategorií formátování, jako jsou Písmo, Odstavec a Tabulátory. Vyberte kategorii a vyberte konkrétní formát.
Dialogové okno Najít písmo zmizí a vrátíte se do dialogového okna Najít a nahradit. Pod textovým polem Najít co se zobrazí formát vyhledávání. Uvádí, které atributy příkaz Rozšířené hledání hledá.
Klepnutím na tlačítko Najít další vyhledejte formátovaný text. Pokud chcete hledat pouze formát, ponechte textové pole Najít co prázdné. Tímto způsobem můžete vyhledávat atributy formátování bez ohledu na to, co text čte.
Příkaz Najít si pamatuje vaše možnosti formátování! Až budete příště chtít hledat prostý text, klikněte na tlačítko Bez formátování. Tím se odstraní atributy formátování a umožní vám vyhledávat text v libovolném formátu.
Objevte, jak efektivně využívat příkazy Znovu a Opakovat ve Wordu 2016 pro opravy dokumentů a zlepšení pracovního toku.
Naučte se, jak efektivně změnit stav buněk v Excelu 2010 z uzamčených na odemčené nebo z neskrytého na skrytý s naším podrobným průvodcem.
Zjistěte, jak efektivně využít překladové nástroje v Office 2016 pro překlad slov a frází. Překlad Gizmo vám pomůže překládat text s lehkostí.
Šablona ve Wordu šetří čas a usnadňuje vytváření dokumentů. Zjistěte, jak efektivně používat šablony ve Wordu 2013.
Zjistěte, jak si vytvořit e-mailová upozornění ve SharePointu a zůstat informováni o změnách v dokumentech a položkách.
Objevte skvělé funkce SharePoint Online, včetně tvorby a sdílení dokumentů a typů obsahu pro efektivnější správu dat.
Zjistěte, jak vypočítat fiskální čtvrtletí v Excelu pro různá data s použitím funkce CHOOSE.
Zjistěte, jak vytvořit hypertextový odkaz v PowerPointu, který vám umožní pohodlně navigovat mezi snímky. Použijte náš návod na efektivní prezentace.
Uložili jste nedávno svůj dokument? Náš návod vám ukáže, jak zobrazit starší verze dokumentu v aplikaci Word 2016.
Jak přiřadit makra vlastní kartě na pásu karet nebo tlačítku na panelu nástrojů Rychlý přístup. Návod pro Excel 2013.






Věra S. -
Překvapilo mě, že tyto funkce jsou tak snadno dostupné. Kdo by to byl řekl
Karel D. -
Ach, ta funkce hledání znaků je prostě úžasná! Teď už asi nebudu muset používat jiné programy
Monika F. -
Co si myslíte o formátování textu pomocí klávesových zkratek? Mám s tím docela problémy
Radka T. -
Které speciální znaky jsou nejdůležitější pro psaní v češtině? Chtěla bych znát vaše názory
Robin K. -
To je úžasné! Chtěla bych se také naučit více o hromadném upravování textu ve Wordu
Bea T. -
Skvělý článek! Při hledání jsem našla spoustu nových možností. Děkuji za rady!
Lucie M. 34 -
Jsem ráda, že existuje takový návod. Často jsem se snažila najít určité znaky a to mi pomůže!
Lenka v. Z. -
Tohle je moc zajímavé! Díky za sdílení, zrovna jsem potřebovala vědět, jak vložit diakritiku
Oliver S. 88 -
Myslím, že je fajn, že se tady sdílejí rady, jak usnadnit práci ve Wordu. Pojďme to všichni zkusit!
Andrej Č. -
Bylo by moc fajn, kdybys mohl přidat nějaké obrázky. Někdy je vizuální pomůcka lepší
Jana S. -
Nevěřila bych, jak moc jsem používala chyby v textu bez speciálních znaků. Tento článek by měli číst všichni
David A. -
Ještě jednou moc díky! Můj projekt nyní vypadá lépe díky těmto formátovacím tipům.
Dalibor H. -
Minulý týden jsem hledal, jak vložit symbol pro euro a konečně jsem ho našel díky tvým radám
Vladimír N. -
Rád bych se dozvěděl více o formátování odstavců. Je to skutečně zásadní
Simona P. -
Tvoje zkušenosti jsou cenné a velmi mi pomohly, takže ti moc děkuji!
Marek Z. -
Můžete prosím přidat další příklady použití speciálních znaků? Mám zájem o více informací
Šárka P. M. -
Konečně! Po letech trvání na formátování nyní vím, jak na to. Děkuji
Hana J. -
Článek mi hodně pomohl. Zjistila jsem, že Word 2016 má spoustu skrytých funkcí, které jsem neznala
Petra R. -
Držte se toho, jak jsme se učili na hodinách! Většina lidí to stále neví.
Petr Novák -
Díky za skvělý článek! Nikdy jsem nevěděl, jak najít speciální znaky ve Wordu 2016. Teď to bude mnohem snazší
Olga L. 94 -
Páni, nikdy jsem netušila, že tohle všechno Word umí! Jsem nadšená a chci zkusit nové věci
Veronika K. -
Našla jsem článek na super fóru o Wordu a přišel jsem i sem, abych se podívala na další tipy
Kristýna K. -
Co doporučujete pro lepší organizaci textu ve Wordu? Mám problémy s přehledností
Bohumil N. -
Nemůžu uvěřit, že jsem tuto funkci tak dlouho přehlížel. Děkuji moc za osvěžení!
Lisa H. -
Oceňuji, že jsi popsal všechny tyto funkce tak jednoduše. Není to jen pro odborníky!
Marta Černá -
Super tipy! Ale co když hledám určitý symbol a nevím, jak se jmenuje? Existuje nějaká rychlá metoda?
Tomáš H. -
Musím říct, že jsem byl překvapený, jak je hledání speciálních znaků jednoduché!
Ondřej R. 77 -
Vždy jsem se bál zkoumat všechny tyto funkce, ale toto mi dalo odvahu to zkusit
Ivana S. IT -
Odborníci by měli rozšířit tyto tipy ve svých školeních. Opravu prospěšné
Blanka P. -
Super! Je skvělé mít návod přímo pohromadě. Ušetřil jsi mi spoustu času, díky!
Jakub 123 -
Tento návod je opravdu užitečný. Vždycky jsem se trápil s formátováním a teď už vím, jak na to
Martin M. IT -
Dobrá práce! Myslím, že tohle je nezbytné pro každého, kdo používá Word na denní bázi
Lucie B. -
Nejlepší tipy, děkuji! Teď už vím, jak udělat všechny ty speciální znaky bez problémů.
Jindřich A. -
Vím, že můžete použít Alt kód pro speciální znaky. Je to tak, že
Míša Kočka -
Ahoj! Mám otázku, jak mohu rychle vložit lomítko ve Wordu? Nápověda by byla skvělá
Borey E. -
Vím, že jsem hodně zapomínal na klávesové zkratky a teď se to pokusím napravit. Díky za inspiraci!