Jak používat příkazy Znovu a Opakovat ve Wordu 2016

Objevte, jak efektivně využívat příkazy Znovu a Opakovat ve Wordu 2016 pro opravy dokumentů a zlepšení pracovního toku.
Aplikace pro Office jsou malé programy, které běží v různých programech Microsoft Office 2013, včetně Excelu 2013, za účelem rozšíření jejich funkčnosti. Existují aplikace, které vám pomohou dozvědět se o funkcích Excelu, vyhledávat slova ve slovníku Merriam-Webster a dokonce zadávat data do tabulky jejich výběrem v kalendáři.
Mnoho aplikací pro Office je k dispozici zdarma, zatímco jiné jsou nabízeny ke koupi z Office Store za nízkou cenu. Chcete-li použít kteroukoli z těchto aplikací v Excelu 2013, musíte je nejprve nainstalovat:
Klikněte na tlačítko Apps for Office na kartě Vložit na pásu karet.
Zobrazí se rozevírací nabídka Aplikace pro Office s sekcí Naposledy použité aplikace v horní části a odkazem Zobrazit vše ve spodní části. Při prvním otevření této nabídky bude sekce Nedávno použité aplikace prázdná.
Klikněte na odkaz Zobrazit vše v rozevírací nabídce Aplikace pro Office.
Excel otevře dialogové okno Apps for Office obsahující moje odkazy na aplikace a vybrané aplikace.
Kliknutím na odkaz Vybrané aplikace zobrazíte seznam všech tipů editora a nedávno přidaných aplikací dostupných pro Excel 2013.
Excel zobrazí seznam všech tipů editora a nedávno přidaných aplikací připravených k instalaci a použití v Excelu 2013. Každá aplikace v seznamu je označena ikonou, názvem, vývojářem, aktuálním uživatelským hodnocením a cenou.
Chcete-li získat další informace o konkrétní aplikaci v seznamu Tipy editora nebo Nedávno přidané, klikněte na její název nebo ikonu v dialogovém okně Vložit aplikaci. V opačném případě klikněte na odkaz Další aplikace a přejděte online a zobrazte úplný seznam aplikací.
Pokud jste klikli na konkrétní aplikaci v seznamu Tipy editora nebo Nedávno přidané, váš výchozí webový prohlížeč poté otevře stránku na webu Microsoft Office Store, která vám poskytne podrobné informace o vybrané aplikaci. Pokud jste klikli na odkaz Další aplikace, váš prohlížeč otevře stránku v Office Store se všemi aplikacemi dostupnými pro Excel 2013.
Chcete-li aplikaci nainstalovat, klikněte na její tlačítko Přidat.
Pokud po kliknutí na Přidat nejste přihlášeni ke svému účtu Microsoft, prohlížeč vás přesměruje na přihlašovací stránku, kde zadáte své ID a heslo. Když jste již přihlášeni ke svému účtu Microsoft a kliknutím na Přidat nainstalujete bezplatnou aplikaci, váš prohlížeč vás přesměruje na potvrzovací webovou stránku. Po kliknutí na Pokračovat se zobrazí informace o tom, jak vložit nově nainstalovanou aplikaci.
U aplikací, které si musíte zakoupit, vás prohlížeč přesměruje na stránku, kde zadáte informace o svém účtu. Po schválení nákupu vás webový prohlížeč přenese na webovou stránku s vysvětlením, jak vložit nově nainstalovanou aplikaci do Excelu.
Klepnutím na tlačítko Zavřít ve webovém prohlížeči jej zavřete a vrátíte se do Excelu.
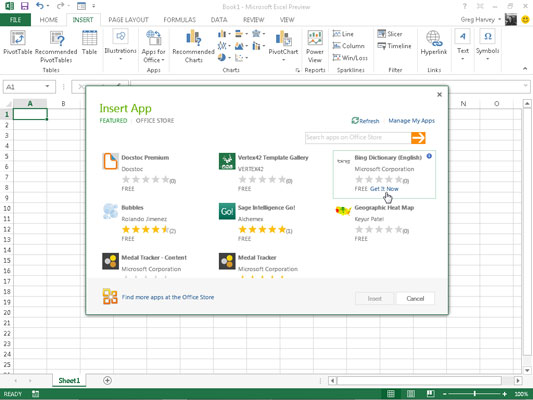
Po instalaci můžete do aktuálního listu vložit aplikace, které chcete použít. Chcete-li to provést, postupujte takto:
Pokud dialogové okno Aplikace pro Office není aktuálně otevřeno v Excelu, otevřete jej výběrem Vložit → Aplikace pro Office → Zobrazit vše nebo stiskněte Alt+NSAS.
Klikněte na odkaz Moje aplikace v dialogovém okně Aplikace pro Office.
Excel zobrazuje všechny aplikace pro Office aktuálně nainstalované v Excelu 2013.
Klikněte na aplikaci, kterou chcete použít v listu, vyberte ji a poté klikněte na tlačítko Vložit nebo stiskněte Enter.
Excel poté vloží aplikaci do aktuálního listu, abyste mohli začít používat její funkce. Některé aplikace Office, jako je aplikace Merriam-webster Dictionary a QuickHelp Starter, se otevírají v podoknech úloh ukotvených na pravé straně okna listu. Jiné, jako jsou Bing Maps a Mini Calendar a Date Picker, se otevírají jako grafické objekty, které se vznášejí nad listem.
Chcete-li zavřít aplikace Office, které se otevírají v ukotvených podoknech úloh, stačí kliknout na tlačítko Zavřít na podokně. Chcete-li zavřít aplikace Office, které se otevírají jako plovoucí grafické objekty, musíte vybrat grafiku a poté stisknout klávesu Delete (nebojte se – tím aplikaci pouze zavřete, aniž byste ji odinstalovali).
Všimněte si, že poté, co začnete v Excelu používat různé aplikace, budou přidány do části Naposledy použité aplikace v rozevírací nabídce tlačítka Aplikace pro Office. Poté můžete rychle znovu otevřít jakoukoli zavřenou aplikaci, která se objeví v této nabídce, jednoduše kliknutím na ni.
Pokud po kliknutí na odkaz Moje aplikace v dialogovém okně Aplikace pro Office nevidíte žádnou z nainstalovaných aplikací, aktualizujte seznam kliknutím na odkaz Aktualizovat. Pomocí odkazu Spravovat mé aplikace v tomto dialogovém okně můžete mít přehled o všech aplikacích, které jste nainstalovali pro Office 2013 a SharePoint, a také odinstalovat všechny aplikace, které již nepoužíváte.
Objevte, jak efektivně využívat příkazy Znovu a Opakovat ve Wordu 2016 pro opravy dokumentů a zlepšení pracovního toku.
Naučte se, jak efektivně změnit stav buněk v Excelu 2010 z uzamčených na odemčené nebo z neskrytého na skrytý s naším podrobným průvodcem.
Zjistěte, jak efektivně využít překladové nástroje v Office 2016 pro překlad slov a frází. Překlad Gizmo vám pomůže překládat text s lehkostí.
Šablona ve Wordu šetří čas a usnadňuje vytváření dokumentů. Zjistěte, jak efektivně používat šablony ve Wordu 2013.
Zjistěte, jak si vytvořit e-mailová upozornění ve SharePointu a zůstat informováni o změnách v dokumentech a položkách.
Objevte skvělé funkce SharePoint Online, včetně tvorby a sdílení dokumentů a typů obsahu pro efektivnější správu dat.
Zjistěte, jak vypočítat fiskální čtvrtletí v Excelu pro různá data s použitím funkce CHOOSE.
Zjistěte, jak vytvořit hypertextový odkaz v PowerPointu, který vám umožní pohodlně navigovat mezi snímky. Použijte náš návod na efektivní prezentace.
Uložili jste nedávno svůj dokument? Náš návod vám ukáže, jak zobrazit starší verze dokumentu v aplikaci Word 2016.
Jak přiřadit makra vlastní kartě na pásu karet nebo tlačítku na panelu nástrojů Rychlý přístup. Návod pro Excel 2013.





