Jak používat příkazy Znovu a Opakovat ve Wordu 2016

Objevte, jak efektivně využívat příkazy Znovu a Opakovat ve Wordu 2016 pro opravy dokumentů a zlepšení pracovního toku.
Po vytvoření grafického prvku SmartArt v listu nabízí Excel 2010 mnoho způsobů formátování grafiky na kontextových kartách Nástroje pro obrázky SmartArt. Můžete například změnit barevné schéma a styl grafiky a můžete změnit formátování jednotlivých tvarů v grafice.
Chcete-li změnit barevné schéma a styl grafického prvku SmartArt, postupujte takto:
Na kartě Návrh nástrojů pro obrázky SmartArt klikněte ve skupině Styly obrázků SmartArt na tlačítko Změnit barvy.
Zobrazí se galerie barevných možností.
Vyberte kombinaci barev, kterou chcete použít.
Klikněte na tlačítko Více ve skupině Styly SmartArt.
Zobrazí se galerie stylů.
Pozastavením myši nad libovolným výběrem zobrazíte popis výběru a zkontrolujete, jak váš graf vypadá v konkrétním stylu.
Některé volby jsou jemnější než jiné. Některé jsou trojrozměrné a některé dokonce obsahují speciální funkce, jako jsou měkké nebo zářící okraje.
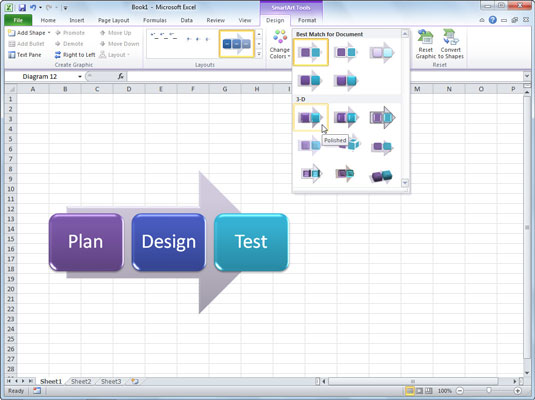
Vyberte si barevné schéma a styl.
Vyberte volbu, která se nejlépe hodí pro váš grafický prvek SmartArt.
Chcete-li změnit styl jednotlivých tvarů v obrázku SmartArt, použijte následující kroky:
Vyberte rámeček tvaru, který chcete změnit.
Na kartě Nástroje pro obrázky SmartArt Formát klikněte na tlačítko Změnit tvar ve skupině Obrazce.
Objeví se galerie tvarů.
Vyberte tvar, který chcete použít.
Vybraný rámeček tvaru se změní na nový styl.
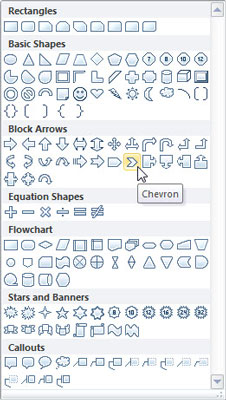
Zdůrazněte tvar změnou stylu rámečku tvaru.
(Volitelné) Se stále vybraným rámečkem tvaru klikněte na tlačítko Větší ve skupině Tvary na kartě Formát nástrojů pro obrázky SmartArt.
Vybraný tvar se zvětší.
Chcete-li změnit další atributy jednotlivých tvarů v grafickém prvku SmartArt, postupujte takto:
Vyberte pole tvaru, které chcete změnit.
Pokud chcete místo jednotlivých tvarů změnit rámeček, nevybírejte žádné jednotlivé tvary.
Vyberte si z následujících možností ve skupině Styly tvarů na kartě Formát nástrojů pro obrázky SmartArt:
Výplň tvaru: Vyberte možnost, jako je Obrázek, Přechod nebo Textura. Ačkoli můžete k vyplnění tvaru použít obrázek, může to znesnadnit čtení textu.
Obrys tvaru: Vyberte možnost pro čáru obrysu tvaru. Zvolte Tloušť, chcete-li vybrat silnější styl čáry ohraničení, nebo zvolte Pomlčky, chcete-li vybrat jiný styl ohraničení.
Tvarové efekty: Vyberte speciální efekt, jako je stín nebo záře. Většina možností nabízí další rozbalovací nabídku se sekundárními možnostmi.
Objevte, jak efektivně využívat příkazy Znovu a Opakovat ve Wordu 2016 pro opravy dokumentů a zlepšení pracovního toku.
Naučte se, jak efektivně změnit stav buněk v Excelu 2010 z uzamčených na odemčené nebo z neskrytého na skrytý s naším podrobným průvodcem.
Zjistěte, jak efektivně využít překladové nástroje v Office 2016 pro překlad slov a frází. Překlad Gizmo vám pomůže překládat text s lehkostí.
Šablona ve Wordu šetří čas a usnadňuje vytváření dokumentů. Zjistěte, jak efektivně používat šablony ve Wordu 2013.
Zjistěte, jak si vytvořit e-mailová upozornění ve SharePointu a zůstat informováni o změnách v dokumentech a položkách.
Objevte skvělé funkce SharePoint Online, včetně tvorby a sdílení dokumentů a typů obsahu pro efektivnější správu dat.
Zjistěte, jak vypočítat fiskální čtvrtletí v Excelu pro různá data s použitím funkce CHOOSE.
Zjistěte, jak vytvořit hypertextový odkaz v PowerPointu, který vám umožní pohodlně navigovat mezi snímky. Použijte náš návod na efektivní prezentace.
Uložili jste nedávno svůj dokument? Náš návod vám ukáže, jak zobrazit starší verze dokumentu v aplikaci Word 2016.
Jak přiřadit makra vlastní kartě na pásu karet nebo tlačítku na panelu nástrojů Rychlý přístup. Návod pro Excel 2013.





