Jak používat příkazy Znovu a Opakovat ve Wordu 2016

Objevte, jak efektivně využívat příkazy Znovu a Opakovat ve Wordu 2016 pro opravy dokumentů a zlepšení pracovního toku.
Můžete blokovat text. Ale co můžete dělat s těmi označenými bloky textu? Pro manipulaci s textem lze udělat spoustu věcí! Můžete použít formát na veškerý text v bloku, přesunout blok, prohledávat blok, zkontrolovat blok, vytisknout blok a dokonce blok odstranit.
Chcete-li přesunout blok textu, vyberte text a poté jej vyjměte a vložte. Tento proces je téměř úplně stejný jako kopírování bloku, i když v kroku 2 zvolíte nástroj Vyjmout místo nástroje Kopírovat nebo stisknete klávesovou zkratku Ctrl+X pro příkaz Vyjmout. Jinak jsou všechny kroky stejné.
Nelekejte se, když blok textu zmizí! To je řezání v akci; blok textu se přesouvá, nekopíruje se. Blok textu znovu uvidíte, když jej vložíte na místo.
Pokud to pokazíte, zkratka Ctrl+Z Zpět vrátí zpět pohyb bloku.
Při vkládání textu ve Wordu se vedle vloženého bloku textu zobrazí ikona Možnosti vložení, jak je znázorněno na okraji. Nenechte se tím obtěžovat! Toto tlačítko vám umožňuje vybrat formátování pro vložený blok, protože občas může blok obsahovat formátování, které po vložení vypadá docela ošklivě.
Chcete-li použít tlačítko Možnosti vložení, klikněte na něj myší nebo stiskněte a uvolněte klávesu Ctrl na klávesnici. Zobrazí se nabídka možností.
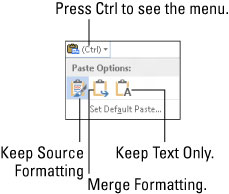
| Ikona | Název klávesové zkratky | Popis |
|---|---|---|
| K | Ponechat formátování zdroje | Formátování je v pořádku; nic nedělej. |
| M | Sloučit formátování | Přeformátujte vložený blok tak, aby vypadal jako text , do kterého se vkládá. |
| T | Ponechat pouze text | Stačí vložit text – žádné formátování |
Chcete-li zachovat pouze text se zkopírovaným nebo vyjmutým blokem (bez formátování), můžete po vložení stisknout klávesu Ctrl a poté klávesu T. To jsou dvě samostatné klávesy, ne Ctrl+T.
Použití ikony Možnosti vložení je zcela volitelné. Ve skutečnosti můžete pokračovat v psaní nebo práci ve Wordu a ikona se vykloní a zmizí jako nějaký blázen, který směle požádal silnou blondýnu, aby s ním šla, a ona absolutně nerozpoznala jeho existenci. Takhle.
Po klepnutí na ikonu Možnosti vložení můžete zvolit příkaz Nastavit výchozí vložení a nasměrovat Word, jak trvale naložit s vloženým textem. Je to praktický trik, zvláště když se přistihnete, že opakovaně vybíráte stejný formát Možnosti vložení.
Když musíte přesunout blok jen na krátkou vzdálenost, můžete blok použít k přesunutí nebo kopírování přetažením. Tato funkce funguje nejlépe, když přesouváte nebo kopírujete blok na místo, které vidíte přímo na obrazovce. V opačném případě posouváte dokument pomocí myši, zatímco si hrajete s bloky, což je jako snažit se chytit rozzuřeného hada.
Chcete-li přesunout libovolný vybraný blok textu pomocí myši, stačí blok přetáhnout: Ukažte kurzorem myši kamkoli do blokovaného textu a poté přetáhněte blok na nové místo. Všimněte si, jak se mění ukazatel myši, jak je znázorněno na okraji. To znamená, že přesouváte blok textu.
Kopírování bloku pomocí myši funguje stejně jako přesun bloku, kromě toho, že při tažení stisknete klávesu Ctrl. Když to uděláte, v ukazateli myši se objeví znaménko plus. Je to vaše znamení, že se blok kopíruje a ne jen přesouvá.
Ikona Možnosti vložení se zobrazí poté, co „upustíte“ kus textu.
Když přetáhnete blok textu myší, nezkopírujete jej do schránky. K opětovnému vložení bloku nelze použít příkaz Vložit (Ctrl+V).
Spojené kopie je vytvořena přetažením vybraného bloku textu pomocí myši a přidržením obou kláves Shift a Ctrl. Po uvolnění tlačítka myši se zkopírovaný blok vloží s tmavým zvýrazněním. Je to vaše vodítko, že kopie je spojena s originálem; změny v originále se projeví. Pokud ne, klikněte pravým tlačítkem na propojenou kopii a zvolte příkaz Aktualizovat odkaz.
Objevte, jak efektivně využívat příkazy Znovu a Opakovat ve Wordu 2016 pro opravy dokumentů a zlepšení pracovního toku.
Naučte se, jak efektivně změnit stav buněk v Excelu 2010 z uzamčených na odemčené nebo z neskrytého na skrytý s naším podrobným průvodcem.
Zjistěte, jak efektivně využít překladové nástroje v Office 2016 pro překlad slov a frází. Překlad Gizmo vám pomůže překládat text s lehkostí.
Šablona ve Wordu šetří čas a usnadňuje vytváření dokumentů. Zjistěte, jak efektivně používat šablony ve Wordu 2013.
Zjistěte, jak si vytvořit e-mailová upozornění ve SharePointu a zůstat informováni o změnách v dokumentech a položkách.
Objevte skvělé funkce SharePoint Online, včetně tvorby a sdílení dokumentů a typů obsahu pro efektivnější správu dat.
Zjistěte, jak vypočítat fiskální čtvrtletí v Excelu pro různá data s použitím funkce CHOOSE.
Zjistěte, jak vytvořit hypertextový odkaz v PowerPointu, který vám umožní pohodlně navigovat mezi snímky. Použijte náš návod na efektivní prezentace.
Uložili jste nedávno svůj dokument? Náš návod vám ukáže, jak zobrazit starší verze dokumentu v aplikaci Word 2016.
Jak přiřadit makra vlastní kartě na pásu karet nebo tlačítku na panelu nástrojů Rychlý přístup. Návod pro Excel 2013.





