Jak používat příkazy Znovu a Opakovat ve Wordu 2016

Objevte, jak efektivně využívat příkazy Znovu a Opakovat ve Wordu 2016 pro opravy dokumentů a zlepšení pracovního toku.
Účelem Microsoft Teams je pomáhat kolegům spolupracovat sdílením souborů, chatováním a dokonce účastí na hlasových hovorech a videohovorech. Naučte se, jak se zapojit do konverzace prostřednictvím Microsoft Teams , jak soukromě chatovat a sdílet a společně upravovat soubory. Prostřednictvím Teams také zjistíte, že máte osobní schůzky, zvukové schůzky a video schůzky.
Pokud se vyznáte na Facebooku nebo LinkedInu, víte, co jsou konverzace. Můžete přispívat do konverzace, reagovat na příspěvky ostatních a dát to, že se vám líbí.
Konverzace jsou více než jen způsob, jak mohou spolupracovníci diskutovat o tématu. Rozhovor může být také důležitým záznamem tématu, jeho historie a pozadí. Nováčci v kanálu mohou procházet konverzaci, a tak se zdokonalit v projektu. Spolupracovníci mohou prozkoumat konverzaci, aby viděli, jak projekt postupuje, zjistit, jaké otázky byly položeny v minulosti, a podívat se do historie projektu, aby viděli, jak se vyvíjel.
Tyto stránky vysvětlují, jak přidat konverzaci do záložek, jako je konverzace, a jak vytvářet konverzace a odpovídat na ně.
Lajkování a přidávání konverzací do záložek
Chcete-li konverzaci v Teams označit jako oblíbenou a přidat ji do záložek, postupujte takto:
Přejděte na stránku konverzace kanálu.
V rámci kanálu se nejprve zobrazí stránka Konverzace.
Najeďte myší na příspěvek.
Jak je znázorněno na následujícím obrázku, vidíte tři tlačítka:
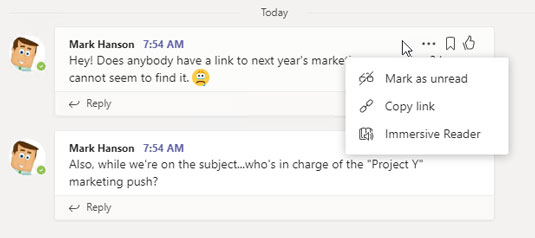
S příspěvky kanálu můžete provádět mnoho akcí, včetně označení Líbí se a ukládání pro budoucí použití.
Zahájení konverzace
Chcete-li zahájit konverzaci, postupujte takto:
Přejděte na stránku konverzace kanálu.
Do textového pole zadejte zprávu.
Pod textovým polem jsou nástroje pro zadávání emotikonů, hypertextových odkazů a dalších vychytávek, jak je znázorněno. Chcete-li upozornit kolegu na konverzaci, kterou plánujete zahájit, zadejte do textového pole symbol zavináč (@) následovaný jménem kolegy.
Kromě upozornění kolegů můžete konverzaci propojit s jinými kanály. Zadejte symbol zavináč (@) následovaný názvem kanálu.
Stiskněte Enter nebo klikněte na tlačítko Odeslat.
Vaše konverzace je viditelná pro všechny členy týmu.
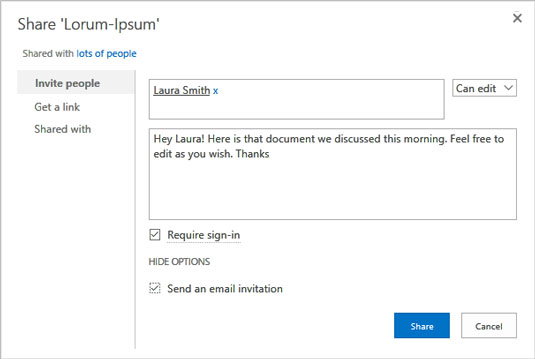
Konverzaci zahájíte zadáním zprávy do textového pole.
Přidávání příspěvku do konverzace
Chcete-li přidat odpověď na konverzaci, postupujte takto:
Přejděte na stránku konverzace kanálu.
Ve zprávě, na kterou chcete odpovědět, klikněte na tlačítko Odpovědět.
Napište zprávu a stiskněte Enter nebo klikněte na tlačítko Odeslat.
Někdy otázky, komentáře a obavy nejsou vhodné pro všechny členy týmu. Někdy je lepší nechat to, co se odehrává v rozhovoru, dvěma lidem nebo hrstce vybraných spolupracovníků. Pomocí funkce Chat můžete vést konverzace v soukromí.
Nikdy nezadávejte do Teams komentář, který byste nechtěli, aby viděl váš šéf nebo IT manažer. Dokonce ani chatová zpráva, která má být určena pro pár vyvolených, není ve skutečnosti soukromá. Z důvodu zabezpečení a souladu s předpisy mohou správci Teams auditovat a zobrazovat veškerý obsah v pracovním prostoru Teams.
Chcete-li zahájit a zúčastnit se soukromého chatu s jedním nebo dvěma lidmi podle vašeho výběru, postupujte takto:
Klikněte na tlačítko Nový chat na navigačním panelu v horní části obrazovky.
Chcete-li najít tlačítko Nový chat, hledejte ikonu pera a papíru vlevo od pole Hledat.
Když zahájíte a účastníte se chatů, na stránce chatu se zobrazí seznam posledních uživatelů. Pokud chcete navázat na předchozí konverzaci, můžete vybrat jméno.
Napište svou zprávu a stiskněte Enter.
Zobrazí se okno chatu podobné tomu, které je zobrazeno.
Když s vámi chce někdo chatovat, v pravém dolním rohu obrazovky se objeví upozornění. Kliknutím na toto oznámení otevřete okno chatu a začněte chatovat.
Do pole Zadejte novou zprávu zadejte zprávu a stiskněte Enter nebo klikněte na tlačítko Odeslat.
Kliknutím na tlačítko Přidat lidi zahrnete do chatu více lidí. Toto tlačítko se nachází v pravém horním rohu obrazovky.
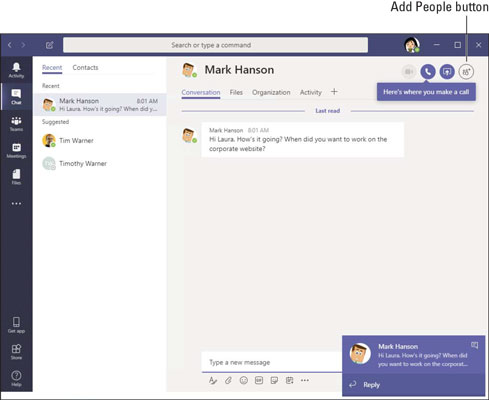
Vedení chatu.
Konverzace a chaty jsou dobré a dobré, ale obvykle zahrnují práci se soubory: jejich sdílení a spolupráci na nich. Zde jsou pokyny pro nahrávání souborů do kanálu a společnou práci na souboru se spolupracovníky. Jednou ze skvělých věcí na Teams je, že dokumenty Office 365 můžete upravovat v rozhraní Teams.
Nahrání souboru do kanálu
Chcete-li nahrát soubor z počítače do kanálu, postupujte takto:
Přejděte na kartu Soubory kanálu Teams.
Názvy souborů, které byly nahrány do kanálu, se zobrazí v seznamu, jak je znázorněno.
Klepnutím na záhlaví sloupců v seznamu souborů můžete seznam seřadit podle typu souboru, názvu nebo data úpravy. office-channel-soubory
Seznam souborů kanálu.
Vyberte úložiště souborů.
Úložiště souborů je jednoduše sbírka souborů, které jsou vám přístupné. Nabídka Soubory nabízí seznam Nedávné, položku Microsoft Teams a možná další umístění souborů podle konfigurace správce sítě.
Klikněte na Microsoft Teams.
Klikněte na Nahrát.
Zobrazí se dialogové okno Otevřít.
Vyberte soubor, který chcete nahrát, a klikněte na Otevřít.
Výběrem více souborů můžete nahrát více než jeden soubor najednou.
Přesuňte ukazatel myši na název souboru a zobrazí se možnosti pro manipulaci se souborem. Mimo jiné můžete otevírat, přesouvat, kopírovat a stahovat soubory.
Spolupráce na souboru
Chcete-li otevřít soubor Office 365 a spolupracovat na něm, postupujte takto:
V knihovně dokumentů klikněte na tlačítko Další vedle názvu souboru, který chcete otevřít.
Tlačítko neříká „Více“; místo toho se zobrazí se třemi tečkami (tři tečky). Zobrazí se rozbalovací nabídka.
Vyberte Upravit v Teams.
Upravte nebo společně upravte soubor.
Spolupracovníci mohou upravovat soubor současně. Jmenovka a ikona ukazují, kde ostatní na souboru pracují.
Po dokončení úprav klepněte na tlačítko Zavřít.
Kromě kliknutí na tlačítko Zavřít můžete kliknout na kartu na postranním panelu Teams.
Pokud ve webové aplikaci Office budete hledat tlačítko Uložit, budete hledat marně. Úpravy se ukládají automaticky, jakmile je provedete ve webových aplikacích.
Teams nabízí dva způsoby, jak uspořádat schůzku. Můžete provést audio nebo video schůzku s kolegou, nebo to udělat staromódním způsobem tak, že si naplánujete osobní schůzku na konkrétní den v konkrétní čas. Čti dál.
Vedení video nebo audio schůzky
Chcete-li uskutečnit video nebo audio schůzku, postupujte takto:
Najděte osobu, se kterou se chcete setkat.
Proveďte globální vyhledávání nebo najděte ikonu uživatele dané osoby v historii chatu nebo konverzace.
Kliknutím na jméno osoby otevřete uživatelskou kartu této osoby.
Následující obrázek ukazuje uživatelskou kartu. Na kartě je uvedeno jméno osoby a její obrázek.
Na kartě uživatele klikněte na tlačítko Videohovor nebo Zvukový hovor.
Osoba, které jste zavolali, obdrží upozornění. V tomto okamžiku může osoba hovor odmítnout nebo přijmout.
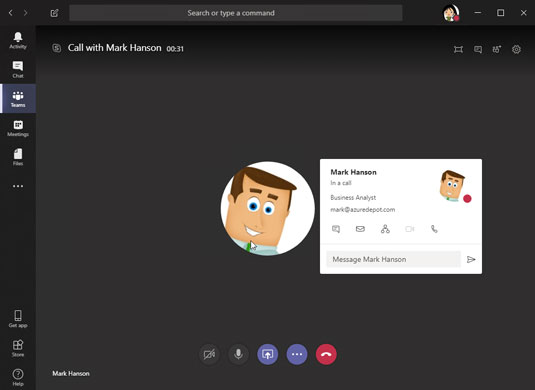
Zahajte hovor kliknutím na tlačítko na kartě uživatele.
K vedení nebo ukončení konverzace použijte tlačítka ve spodní části okna Hovor:
Naplánování schůzky a pozvání účastníků
Chcete-li naplánovat osobní schůzku s kolegou, postupujte takto:
Klepněte na kartu Schůzky na navigačním panelu.
Klikněte na Naplánovat schůzku.
Zobrazí se okno Nová schůzka, jak je znázorněno na obrázku.
V okně Nová schůzka popište schůzku a pozvěte k ní ostatní.
Pojmenujte schůzku, uveďte místo, deklarujte, kdy se má konat, a pozvěte spolupracovníky.
Klepněte na tlačítko Plán.
Schůzka se zapíše do vašeho kalendáře.
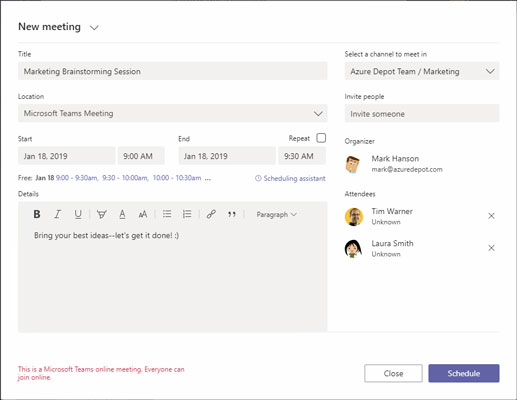
Organizování schůzky.
Spolupracovníci obdrží žádost o schůzku ve formě zprávy. Zpráva obsahuje tlačítko Přijmout, Nezávazně a Odmítnout, aby pozvaní mohli kliknout na potvrzení účasti. Schůze, která je přijata, se okamžitě zapíše do kalendáře.
Objevte, jak efektivně využívat příkazy Znovu a Opakovat ve Wordu 2016 pro opravy dokumentů a zlepšení pracovního toku.
Naučte se, jak efektivně změnit stav buněk v Excelu 2010 z uzamčených na odemčené nebo z neskrytého na skrytý s naším podrobným průvodcem.
Zjistěte, jak efektivně využít překladové nástroje v Office 2016 pro překlad slov a frází. Překlad Gizmo vám pomůže překládat text s lehkostí.
Šablona ve Wordu šetří čas a usnadňuje vytváření dokumentů. Zjistěte, jak efektivně používat šablony ve Wordu 2013.
Zjistěte, jak si vytvořit e-mailová upozornění ve SharePointu a zůstat informováni o změnách v dokumentech a položkách.
Objevte skvělé funkce SharePoint Online, včetně tvorby a sdílení dokumentů a typů obsahu pro efektivnější správu dat.
Zjistěte, jak vypočítat fiskální čtvrtletí v Excelu pro různá data s použitím funkce CHOOSE.
Zjistěte, jak vytvořit hypertextový odkaz v PowerPointu, který vám umožní pohodlně navigovat mezi snímky. Použijte náš návod na efektivní prezentace.
Uložili jste nedávno svůj dokument? Náš návod vám ukáže, jak zobrazit starší verze dokumentu v aplikaci Word 2016.
Jak přiřadit makra vlastní kartě na pásu karet nebo tlačítku na panelu nástrojů Rychlý přístup. Návod pro Excel 2013.





