Jak používat příkazy Znovu a Opakovat ve Wordu 2016

Objevte, jak efektivně využívat příkazy Znovu a Opakovat ve Wordu 2016 pro opravy dokumentů a zlepšení pracovního toku.
Každý dokument aplikace Word 2013 ukládá své vlastní styly. Tyto styly pocházejí ze šablony, na které je dokument založen, ale nakonec jsou styly každého dokumentu jeho vlastní. Pokud tedy například provedete změnu v definici stylu v jednom dokumentu nebo vytvoříte v tomto dokumentu nové styly, tyto změny a nové styly nebudou dostupné v žádném jiném dokumentu.
Chcete-li si ušetřit čas a námahu při opětovném vytváření nových stylů, které chcete použít v obou dokumentech, můžete importovat styly z jednoho dokumentu do jiného.
Můžete začít v obou dokumentech – zdroji stylů nebo jejich cíli – ale proces je o několik kroků kratší, pokud začnete ve zdrojovém dokumentu.
Otevřete dokument. Vytvořte tři řádky textu ve třech různých stylech.
Tento dokument obsahuje tři nové styly: Nadpis sestavy 1, Nadpis sestavy 2 a Nadpis sestavy 3.
Na kartě Domů kliknutím na spouštěč dialogového okna ve skupině Styly otevřete panel Styly a poté klikněte na tlačítko Spravovat styly v dolní části.
Otevře se dialogové okno Spravovat styly.
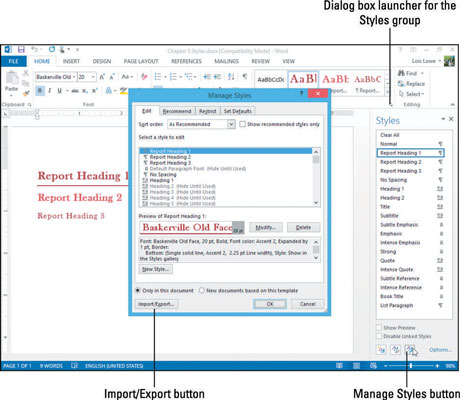
V dolní části dialogového okna Spravovat styly klikněte na tlačítko Import/Export.
Otevře se dialogové okno Organizátor.
Klepněte na tlačítko Zavřít soubor vpravo (pod Normal.dotm) a potom klepněte na tlačítko Otevřít soubor.
Zobrazí se dialogové okno Otevřít.
Klikněte na Všechny šablony Word, čímž se otevře seznam typů souborů, a ze seznamu vyberte Všechny dokumenty Word.
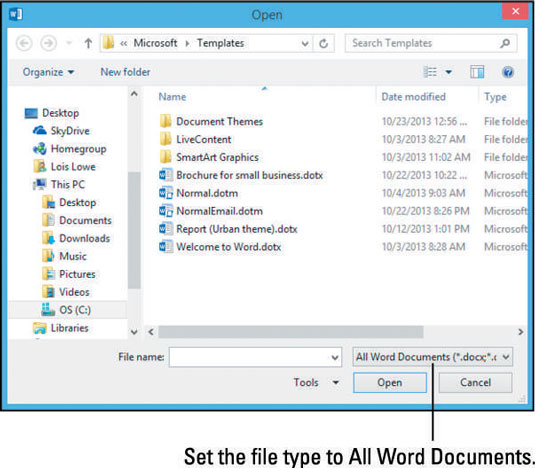
Přejděte do složky, do které jste uložili další soubor, vyberte tento soubor a klikněte na Otevřít.
V pravém podokně se zobrazí seznam stylů v tomto dokumentu.
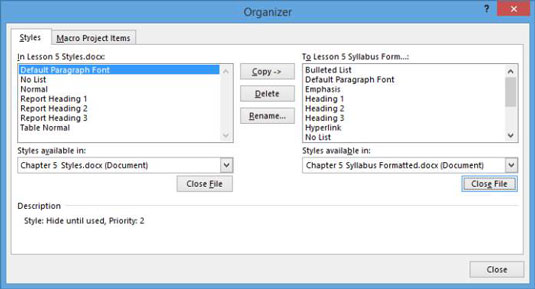
Klepněte na položku Report Heading 1 v levém podokně. Stiskněte klávesu Shift a klikněte na Report Heading 3.
Jsou vybrány všechny tři vlastní styly.
Klepněte na tlačítko Kopírovat.
Tyto styly se zkopírují do vašeho dokumentu v pravém podokně.
V pravém podokně přejděte dolů, abyste potvrdili, že se nové styly objevily v seznamu, a potom klepněte na Zavřít.
Pokud se zobrazí výzva s dotazem, zda chcete uložit změny do dokumentu, klikněte na Uložit.
Styly se uloží.
Zavřete původní dokument bez uložení změn.
Otevřete nový dokument a na kartě Domů klikněte na spouštěč dialogového okna ve skupině Styly a otevřete panel Styly.
Procházejte seznam stylů a najděte tři nově zkopírované styly.
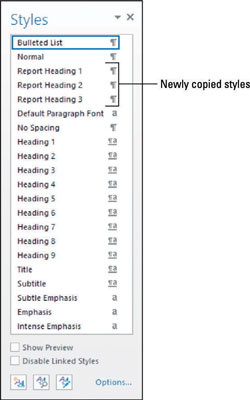
Objevte, jak efektivně využívat příkazy Znovu a Opakovat ve Wordu 2016 pro opravy dokumentů a zlepšení pracovního toku.
Naučte se, jak efektivně změnit stav buněk v Excelu 2010 z uzamčených na odemčené nebo z neskrytého na skrytý s naším podrobným průvodcem.
Zjistěte, jak efektivně využít překladové nástroje v Office 2016 pro překlad slov a frází. Překlad Gizmo vám pomůže překládat text s lehkostí.
Šablona ve Wordu šetří čas a usnadňuje vytváření dokumentů. Zjistěte, jak efektivně používat šablony ve Wordu 2013.
Zjistěte, jak si vytvořit e-mailová upozornění ve SharePointu a zůstat informováni o změnách v dokumentech a položkách.
Objevte skvělé funkce SharePoint Online, včetně tvorby a sdílení dokumentů a typů obsahu pro efektivnější správu dat.
Zjistěte, jak vypočítat fiskální čtvrtletí v Excelu pro různá data s použitím funkce CHOOSE.
Zjistěte, jak vytvořit hypertextový odkaz v PowerPointu, který vám umožní pohodlně navigovat mezi snímky. Použijte náš návod na efektivní prezentace.
Uložili jste nedávno svůj dokument? Náš návod vám ukáže, jak zobrazit starší verze dokumentu v aplikaci Word 2016.
Jak přiřadit makra vlastní kartě na pásu karet nebo tlačítku na panelu nástrojů Rychlý přístup. Návod pro Excel 2013.





