Jak používat příkazy Znovu a Opakovat ve Wordu 2016

Objevte, jak efektivně využívat příkazy Znovu a Opakovat ve Wordu 2016 pro opravy dokumentů a zlepšení pracovního toku.
Excel umí spoustu super skvělých věcí. Abyste je viděli v celé jejich kráse, musíte pochopit, jak pracovat se vzorci Excelu. Vzorec, můžete vyvolat z ospalých hodin jste strávili v matiku, je způsob, jak čísel spočítat. Například 2+3=5 je vzorec. Když zadáte vzorec do buňky, Excel vypočítá vzorec a zobrazí jeho výsledky v buňce. Klikněte do buňky A3 a zadejte například =2+3 a Excel zobrazí v buňce A3 číslo 5.
Kromě čísel mohou vzorce aplikace Excel odkazovat na obsah různých buněk. Když vzorec odkazuje na buňku, číslo v buňce se použije k výpočtu vzorce. Na obrázku níže například buňka A1 obsahuje číslo 2; buňka A2 obsahuje číslo 3; a buňka A3 obsahuje vzorec =A1+A2. Jak je uvedeno v buňce A3, výsledek vzorce je 5. Pokud změníte číslo v buňce A1 z 2 na 3, výsledek vzorce v buňce A3 (=A1+A2) bude 6, nikoli 5. Když vzorec odkazuje na buňku a číslo v buňce se mění, mění se i výsledek vzorce.
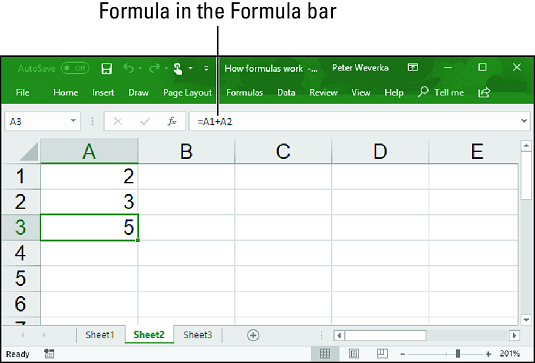
Jednoduchý excelovský vzorec.
Chcete-li zobrazit hodnotu použití odkazů na buňky ve vzorcích, zvažte níže uvedený list. Účelem tohoto pracovního listu je sledovat rozpočet školního sdružení rodičů učitelů (PTA):
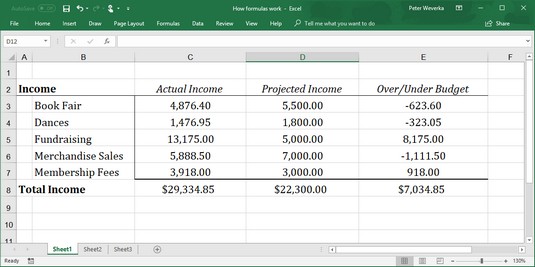
Použití vzorců aplikace Excel v listu.
Při aktualizaci údajů ve sloupci Skutečný příjem (sloupec C) se údaje ve sloupci Nad/Pod rozpočet (sloupec E) a v řádku Celkový příjem (řádek 8) okamžitě změní. Tato čísla se okamžitě mění, protože vzorce odkazují na čísla v buňkách, nikoli na neměnná čísla (známá jako konstanty ).
Obrázek níže ukazuje vzorce použité k výpočtu dat v pracovním listu výše. Vzorce ve sloupci E odečítají čísla ve sloupci D od čísel ve sloupci C, aby ukázaly, kde byla PTA překročena nebo podrozpočtena pro různé zdroje příjmů. V řádku 8 můžete vidět, jak se funkce SUM používá k součtu buněk v řádcích 3 až 7
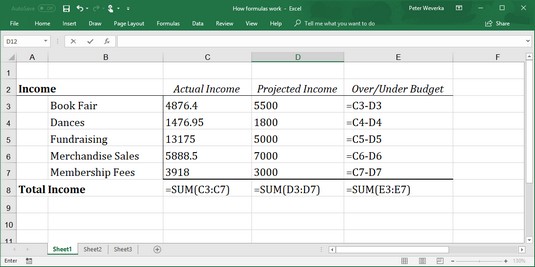
Vzorce použité ke generování čísel v excelovém listu výše.
Excel je pozoruhodně dobrý v aktualizaci odkazů na buňky ve vzorcích při přesouvání buněk. Chcete-li zjistit, jak dobrý je Excel, zvažte, co se stane s adresami buněk ve vzorcích, když odstraníte řádek v listu. Pokud vzorec odkazuje na buňku C1, ale odstraníte řádek B, z řádku C se stane řádek B a hodnota v buňce C1 změní adresy z C1 na B1. Mysleli byste si, že odkazy ve vzorcích na buňku C1 jsou zastaralé, ale mýlili byste se. Excel automaticky upraví všechny vzorce, které odkazují na buňku C1. Tyto vzorce nyní místo toho odkazují na buňku B1.
V případě, že jste zvědaví, můžete zobrazit vzorce v buňkách listu namísto výsledků vzorců stisknutím Ctrl+' (apostrof) nebo kliknutím na tlačítko Zobrazit vzorce na kartě Vzorce. (V závislosti na velikosti obrazovky možná budete muset nejprve kliknout na tlačítko Auditování vzorců.) Chcete-li znovu zobrazit výsledky vzorce, klepněte na tlačítko Zobrazit vzorce podruhé.
Kromě odkazování na buňky s čísly v nich můžete odkazovat na výsledky vzorců v buňce. Zvažte níže uvedený pracovní list. Účelem tohoto pracovního listu je sledovat bodování hráčů basketbalového týmu ve třech hrách:
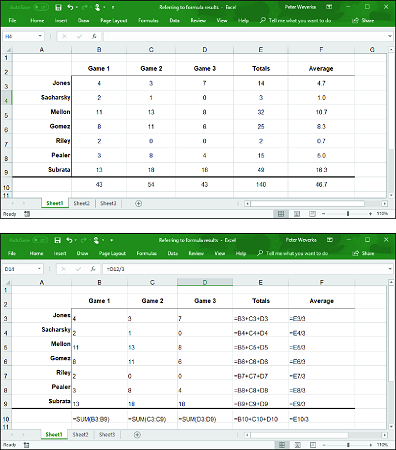
Použití výsledků vzorců aplikace Excel jako jiných vzorců.
V tomto případě Excel použije výsledky vzorců pro celkový výpočet ve sloupci E k výpočtu průměrného počtu bodů na hru ve sloupci F.
Sčítání, odčítání a dělení nejsou jediné operátory, které můžete ve vzorcích použít. Níže uvedená tabulka vysvětluje aritmetické operátory, které můžete použít, a klávesu, kterou stisknete pro zadání každého operátoru. V tabulce jsou operátory uvedeny v pořadí priority.
Aritmetické operátory pro použití ve vzorcích
| Přednost | Operátor | Příklad vzorce | Návraty |
| 1 | % (Procento) | = 50 % | 50 procent nebo 0,5 |
| 2 | ^ (umocnění) | =50^2 | 50 na druhou mocninu nebo 2500 |
| 3 | * (Násobení) | =E2*4 | Hodnota v buňce E2 vynásobená 4 |
| 3 | / (divize) | =E2/3 | Hodnota v buňce E2 dělená 3 |
| 4 | + (Přidání) | =F1+F2+F3, | Součet hodnot v těchto buňkách |
| 4 | – (odčítání) | =G5–8, | Hodnota v buňce G5 mínus 8 |
| 5 | & (Zřetězení) | =″Číslo dílu ″&D4 | Text Číslo dílu a hodnota v buňce D4 |
| 6 | = (rovná se) | =C5=4, | Pokud je hodnota v buňce C5 rovna 4, vrátí hodnotu TRUE; jinak vrátí FALSE |
| 6 | <> (Nerovná se) | =F3<>9 | Pokud hodnota v buňce F3 není rovna 9, vrátí hodnotu TRUE; jinak vrátí FALSE |
| 6 | < (less=""> | =B9<>< code=""></> | Pokud je hodnota v buňce B9 menší než hodnota v buňce E11, vrátí hodnotu TRUE; jinak vrátí FALSE |
| 6 | <= (less="" than="" or="" equal=""> | =A4<> | Pokud je hodnota v buňce A4 menší nebo rovna 9, vrátí hodnotu TRUE; jinak vrátí FALSE |
| 6 | > (Větší než) | =E8>14 | Pokud je hodnota v buňce E8 větší než 14, vrátí hodnotu TRUE; jinak vrátí FALSE |
| 6 | >= (Větší nebo rovno) | =C3>=D3 | Pokud je hodnota v buňce C3 větší nebo rovna hodnotě v buňce D3, vrátí hodnotu TRUE; jinak vrátí FALSE |
Dalším způsobem, jak vypočítat vzorec, je použít funkci. Funkce je vestavěný vzorec, který je součástí aplikace Excel. Například SUM sečte čísla v buňkách. AVG najde průměr různých čísel.
Pokud vzorec obsahuje více než jeden operátor, hodně záleží na pořadí, ve kterém se operátory ve vzorci objevují. Zvažte tento vzorec:
= 2+3*4
Výsledkem tohoto vzorce je 14 (2+[3*4]) nebo 20 ([2+3]*4)? Odpověď je 14, protože Excel 2019 před sčítáním ve vzorcích provádí násobení. Jinými slovy, násobení má přednost před sčítáním.
Pořadí, ve kterém se provádějí výpočty ve vzorci, který obsahuje různé operátory, se nazývá pořadí priority. Nezapomeňte si pamatovat pořadí priority, když vytváříte složité vzorce s více než jedním operátorem:
Procento (%)
Umocnění (^)
Násobení (*) a dělení (/); operace nejvíce vlevo se vypočítají jako první
Sčítání (+) a odčítání (-); operace nejvíce vlevo se vypočítají jako první
Zřetězení (&)
Srovnání (<,> <=,>,>= a <>)
Chcete-li obejít problém pořadí priority, uzavřete části vzorců do závorek. Operace v závorkách se počítají před všemi ostatními částmi vzorce. Například vzorec =2+3*4 se rovná 20, když je zapsán takto: =(2+3)*4.
Objevte, jak efektivně využívat příkazy Znovu a Opakovat ve Wordu 2016 pro opravy dokumentů a zlepšení pracovního toku.
Naučte se, jak efektivně změnit stav buněk v Excelu 2010 z uzamčených na odemčené nebo z neskrytého na skrytý s naším podrobným průvodcem.
Zjistěte, jak efektivně využít překladové nástroje v Office 2016 pro překlad slov a frází. Překlad Gizmo vám pomůže překládat text s lehkostí.
Šablona ve Wordu šetří čas a usnadňuje vytváření dokumentů. Zjistěte, jak efektivně používat šablony ve Wordu 2013.
Zjistěte, jak si vytvořit e-mailová upozornění ve SharePointu a zůstat informováni o změnách v dokumentech a položkách.
Objevte skvělé funkce SharePoint Online, včetně tvorby a sdílení dokumentů a typů obsahu pro efektivnější správu dat.
Zjistěte, jak vypočítat fiskální čtvrtletí v Excelu pro různá data s použitím funkce CHOOSE.
Zjistěte, jak vytvořit hypertextový odkaz v PowerPointu, který vám umožní pohodlně navigovat mezi snímky. Použijte náš návod na efektivní prezentace.
Uložili jste nedávno svůj dokument? Náš návod vám ukáže, jak zobrazit starší verze dokumentu v aplikaci Word 2016.
Jak přiřadit makra vlastní kartě na pásu karet nebo tlačítku na panelu nástrojů Rychlý přístup. Návod pro Excel 2013.





