Jak používat příkazy Znovu a Opakovat ve Wordu 2016

Objevte, jak efektivně využívat příkazy Znovu a Opakovat ve Wordu 2016 pro opravy dokumentů a zlepšení pracovního toku.
Nejzákladnějším prvkem, který můžete v dokumentu aplikace Word 2010 formátovat, je text – písmena, čísla a znaky, které zadáváte. Text dokumentu aplikace Word můžete naformátovat tak, aby byl tučný, podtržený, kurzívou, malý nebo velký nebo v různých fontech či barvách. Word vám dává skvělou kontrolu nad vzhledem vašeho textu.
Word ukládá některé z nejběžnějších příkazů pro formátování textu na kartě Domů ve skupině Písmo. Příkazová tlačítka v této skupině provádějí většinu základního formátování textu, který používáte ve Wordu. Text lze také formátovat pomocí minipanelu nástrojů, který se zobrazí vždy, když vyberete text.
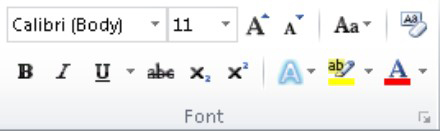
Nejzákladnějším atributem textu je jeho typ písma, neboli font. Písmo nastavuje vzhled vašeho textu – jeho celkový styl textu. Ačkoli může být rozhodování o správném písmu mučivé, úkol vybrat písmo ve Wordu je docela snadný:
Na kartě Domů ve skupině Písmo kliknutím na šipku dolů zobrazte seznam Obličej písma.
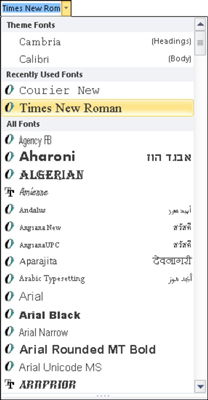
Zobrazí se nabídka možností písma. V horní části nabídky jsou zobrazena písma spojená s tématem dokumentu. Další část obsahuje písma, která jste si vybrali nedávno, což je užitečné pro opětovné použití písem. Zbytek seznamu, který může být poměrně dlouhý, zobrazuje všechna písma v systému Windows, která jsou pro Word k dispozici.
Přejděte na požadované písmo.
Písma v seznamu Všechna písma jsou zobrazena v abecedním pořadí a také v kontextu (jak vypadají při tisku).
Klepnutím vyberte písmo.
Pro náhled vzhledu písem můžete také použít nabídku Písmo. Procházejte seznamem, abyste viděli, která písma jsou k dispozici a jak mohou vypadat. Když najedete myší na písmo, jakýkoli vybraný text v dokumentu se vizuálně aktualizuje, aby bylo vidět, jak by tento text vypadal v daném písmu. (Dokud nevyberete nové písmo, neprovedou se žádné změny.)
Skupina Písmo uvádí některé z nejběžnějších formátů znaků. Používají se navíc k písmu. Ve skutečnosti vylepšují písmo:
Tučné: Stiskněte Ctrl+B nebo klikněte na příkazové tlačítko Tučné.
Kurzíva: Stiskněte Ctrl+I nebo klikněte na příkazové tlačítko Kurzíva.
Podtržení: Stiskněte Ctrl+U nebo klikněte na příkazové tlačítko Podtržení. Klepnutím na šipku dolů vedle příkazového tlačítka Podtržení můžete vybrat z různých stylů podtržení nebo nastavit barvu podtržení.
Chcete-li podtrhnout pouze slova, nikoli mezery mezi slovy, stiskněte Ctrl+Shift+W. Podtržení slov vypadá takto.
Přeškrtnout : Klepněte na příkazové tlačítko Přeškrtnout. (Pro tuto možnost neexistuje žádná klávesová zkratka.)
Dolní index: Stiskněte Ctrl+= (rovná se) nebo klikněte na příkazové tlačítko Dolní index. Text dolního indexu se objeví pod základní linií, například 2 v H2O.
Horní index: Stiskněte Ctrl+Shift+= (rovná se) nebo klikněte na příkazové tlačítko Horní index. Nad řádkem se zobrazí text horního indexu, například 10 z 210.
Všechna velká: Stiskněte Ctrl+Shift+A. Toto je textový formát, který nelze použít stisknutím klávesy Shift nebo Caps Lock.
Dvojité podtržení: Stiskněte Ctrl+Shift+D. Tento text je dvakrát podtržený.
Skrytý text: Stiskněte Ctrl+Shift+H. Chcete-li zobrazit skrytý text, klepněte na příkazové tlačítko Zobrazit/skrýt (ve skupině odstavců na kartě Zápis). Skrytý text se v dokumentu zobrazí s tečkovaným podtržením.
Malá písmena: Stiskněte Ctrl+Shift+K. Kapitálky jsou ideální pro nadpisy.
Chcete-li textový atribut vypnout, použijte příkaz znovu. Chcete-li například psát kurzívou , stiskněte Ctrl+I . Poté znovu stiskněte Ctrl+I pro návrat k normálnímu textu.
Objevte, jak efektivně využívat příkazy Znovu a Opakovat ve Wordu 2016 pro opravy dokumentů a zlepšení pracovního toku.
Naučte se, jak efektivně změnit stav buněk v Excelu 2010 z uzamčených na odemčené nebo z neskrytého na skrytý s naším podrobným průvodcem.
Zjistěte, jak efektivně využít překladové nástroje v Office 2016 pro překlad slov a frází. Překlad Gizmo vám pomůže překládat text s lehkostí.
Šablona ve Wordu šetří čas a usnadňuje vytváření dokumentů. Zjistěte, jak efektivně používat šablony ve Wordu 2013.
Zjistěte, jak si vytvořit e-mailová upozornění ve SharePointu a zůstat informováni o změnách v dokumentech a položkách.
Objevte skvělé funkce SharePoint Online, včetně tvorby a sdílení dokumentů a typů obsahu pro efektivnější správu dat.
Zjistěte, jak vypočítat fiskální čtvrtletí v Excelu pro různá data s použitím funkce CHOOSE.
Zjistěte, jak vytvořit hypertextový odkaz v PowerPointu, který vám umožní pohodlně navigovat mezi snímky. Použijte náš návod na efektivní prezentace.
Uložili jste nedávno svůj dokument? Náš návod vám ukáže, jak zobrazit starší verze dokumentu v aplikaci Word 2016.
Jak přiřadit makra vlastní kartě na pásu karet nebo tlačítku na panelu nástrojů Rychlý přístup. Návod pro Excel 2013.





