Jak používat příkazy Znovu a Opakovat ve Wordu 2016

Objevte, jak efektivně využívat příkazy Znovu a Opakovat ve Wordu 2016 pro opravy dokumentů a zlepšení pracovního toku.
Když je v listu vybrán vložený obrázek, aplikace Excel 2016 přidá kontextovou kartu Nástroje obrázků na pás karet s jedinou kartou Formát. Karta Formát je rozdělena do čtyř skupin: Upravit, Styly obrázků, Uspořádat a Velikost.
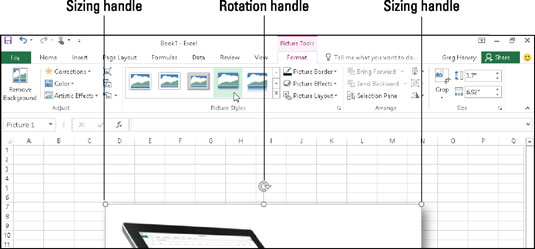
Klipartový obrázek připravený k úpravám v novém listu.
Skupina Upravit obsahuje následující důležitá příkazová tlačítka:
Odstranit pozadí otevře kartu Odebrání pozadí a provede nejlepší odhad, které části obrázku odstranit. Máte možnost označit oblasti obrázku, které chcete zachovat nebo dále odstranit, a stínované oblasti se automaticky aktualizují, když izolujete, které oblasti obrázku chcete zachovat. Po dokončení klikněte na Zachovat změny nebo na Zahodit všechny změny, chcete-li se vrátit k původnímu obrázku.
Opravy pro otevření rozevírací nabídky s paletou předvoleb, které si můžete vybrat pro zostření nebo změkčení obrazu a/nebo zvýšení či snížení jeho jasu. Nebo vyberte položku Možnosti oprav obrázků a otevřete dialogové okno Formát obrázku s vybranou kartou Opravy obrázků. Zde můžete zostřit nebo změkčit obrázek nebo upravit jeho jas či kontrast výběrem nové přednastavené miniatury na příslušné paletě Presets nebo zadáním nového kladného procenta (pro zvýšení) nebo záporného procenta (pro snížení), kde 0 % je normální v příslušné pole se seznamem nebo přetažením jeho posuvníku.
Barva pro otevření rozevírací nabídky s paletou předvoleb Sytost barev, Barevný tón nebo Přebarvit, které můžete použít na obrázek, nastavit průhlednou barvu (obvykle barvu pozadí, kterou chcete z obrázku odstranit) nebo vybrat možnost Obrázek Položka Možnosti barev pro otevření karty Barva obrázku v dialogovém okně Formát obrázku. Zde můžete upravit barvy obrázku pomocí předvoleb Sytost barev, Barevný tón nebo Přebarvit nebo nastavením nové úrovně sytosti nebo teploty barevného tónu zadáním nových procent do příslušného pole se seznamem nebo jejich výběrem pomocí posuvníku.
Umělecké efekty pro otevření rozevírací nabídky s přednastavenými speciálními efekty, které můžete použít na obrázek, nebo výběrem položky Možnosti uměleckých efektů otevřete možnosti Umělecké efekty v podokně úloh Formát obrázku, kde můžete použít speciální efekt výběrem jeho přednastavené miniatury. z palety, která se zobrazí po klepnutí na rozevírací tlačítko Umělecký efekt.
Komprimovat obrázky pro otevření dialogového okna Komprimovat obrázky pro komprimaci všech obrázků v listu nebo pouze vybraného grafického obrázku, aby byly kompaktnější, a tím se sešit aplikace Excel poněkud zmenšil, když obrázky uložíte jako součást jeho souboru.
Změnit obrázek pro otevření dialogového okna Vložit obrázky, kde můžete najít a vybrat nový obrázek, který nahradí aktuální obrázek.
Tlačítko Reset Picture (Obnovit obrázek) pro výběr možnosti Reset Picture (Obnovit obrázek) pro odstranění všech provedených změn formátování a vrácení obrázku do stavu, ve kterém byl, když jste jej původně vložili do listu, nebo pomocí tlačítka Reset Picture & Size (Obnovit obrázek a velikost) pro resetování veškerého jeho formátování a obnovení obrázku. na původní velikost v pracovním listu.
Vybraný klipartový obrázek nebo importovaný obrázek můžete také naformátovat tak, že otevřete podokno úloh Formátovat tvar (Ctrl+1) a poté vyberete příslušné možnosti připojené k tlačítkům Výplň a čára, Efekty, Velikost a vlastnosti a Obrázek, které pokrývají téměř všechny aspekty formátování jakéhokoli obrázku, který používáte.
Kromě příkazových tlačítek ve skupině Upravit můžete použít příkazová tlačítka ve skupině Styly obrázků. Klepnutím na miniaturu v rozevírací galerii Styly obrázků vyberte novou orientaci a styl pro vybraný obrázek. Můžete také upravit kteroukoli z následujících možností:
Tvar a barva ohraničení na rozevírací paletě tlačítka Ohraničení obrázku
Efekt stínu nebo 3D rotace v rozevíracích nabídkách tlačítka Obrazové efekty
Rozložení na rozbalovací paletě tlačítka Rozvržení obrázku pro formátování obrázku pomocí stylů SmartArt
Objevte, jak efektivně využívat příkazy Znovu a Opakovat ve Wordu 2016 pro opravy dokumentů a zlepšení pracovního toku.
Naučte se, jak efektivně změnit stav buněk v Excelu 2010 z uzamčených na odemčené nebo z neskrytého na skrytý s naším podrobným průvodcem.
Zjistěte, jak efektivně využít překladové nástroje v Office 2016 pro překlad slov a frází. Překlad Gizmo vám pomůže překládat text s lehkostí.
Šablona ve Wordu šetří čas a usnadňuje vytváření dokumentů. Zjistěte, jak efektivně používat šablony ve Wordu 2013.
Zjistěte, jak si vytvořit e-mailová upozornění ve SharePointu a zůstat informováni o změnách v dokumentech a položkách.
Objevte skvělé funkce SharePoint Online, včetně tvorby a sdílení dokumentů a typů obsahu pro efektivnější správu dat.
Zjistěte, jak vypočítat fiskální čtvrtletí v Excelu pro různá data s použitím funkce CHOOSE.
Zjistěte, jak vytvořit hypertextový odkaz v PowerPointu, který vám umožní pohodlně navigovat mezi snímky. Použijte náš návod na efektivní prezentace.
Uložili jste nedávno svůj dokument? Náš návod vám ukáže, jak zobrazit starší verze dokumentu v aplikaci Word 2016.
Jak přiřadit makra vlastní kartě na pásu karet nebo tlačítku na panelu nástrojů Rychlý přístup. Návod pro Excel 2013.





