Jak používat příkazy Znovu a Opakovat ve Wordu 2016

Objevte, jak efektivně využívat příkazy Znovu a Opakovat ve Wordu 2016 pro opravy dokumentů a zlepšení pracovního toku.
V aplikacích Office 2013 můžete použít každý typ formátování znaků samostatně nebo můžete použít sady stylů nebo motivy k použití více typů formátování najednou.
Formátování textu může mít velký rozdíl v čitelnosti dokumentu. Zvětšením určitého textu, tučným písmem nebo jiným písmem na něj můžete upozornit a zvýšit zájem čtenářů.
Typ formátování popsaný v této lekci je běžně známý jako formátování znaků (formátování, které lze použít na jednotlivé znaky). Formátování znaků zahrnuje písma, velikosti písma, atributy textu (jako je kurzíva), mezery mezi znaky (mezery mezi písmeny) a barvu textu.
Každé písmo je k dispozici v široké škále velikostí. Velikosti jsou měřeny v bodech , přičemž každý bod je 1/72 palce na výtisku. (Velikost, kterou se objeví na obrazovce, závisí na přiblížení displeje.) Velikosti textu se liší od velmi malých (6 bodů) po velmi velké (100 bodů nebo více). Průměrný dokument používá hlavní text, který má 10 až 12 bodů a nadpisy 12 až 18 bodů.
Text v dokumentu se zobrazuje pomocí určitého stylu písma, kterému se také říká font nebo typ písma . Office se dodává s desítkami typů písma, takže si určitě najdete takový, který bude vyhovovat potřebám jakéhokoli projektu, který vytvoříte.
Každé písmo můžete také obarvit pomocí buď standardní barvy , která se nemění při změně motivu dokumentu, nebo barvy motivu , která se mění. Později v lekci se naučíte, jak změnit motivy, a uvidíte, co se stane s barvami textu, které jste použili, když se barvy motivu změní.
Písma, velikosti a barvy můžete použít buď z karty Domů na pásu karet, nebo z minipanelu nástrojů.
Tento obrázek ukazuje příklady některých z těchto atributů. Tabulka shrnuje jejich klávesové zkratky.
Text můžete upravit pomocí různých atributů , jako je tučné písmo , kurzíva, podtržení atd. Některé z těchto atributů můžete použít z minipanelu nástrojů a/nebo skupiny Písmo na kartě Domů. Ostatní jsou k dispozici v dialogovém okně Písmo. Některé z nich mají také klávesové zkratky.
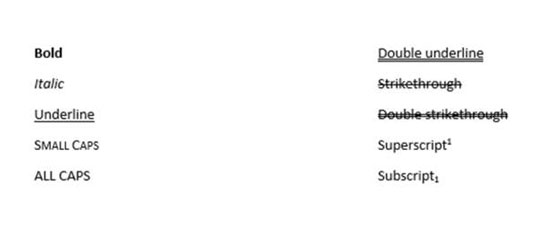
Klávesové zkratky pro použití textových atributů
| Atribut | Klávesová zkratka |
|---|---|
| tučně | Ctrl+B |
| kurzíva | Ctrl+I |
| Zdůraznit | Ctrl+U |
| Dolní index | Ctrl+= |
| Horní index | Ctrl+Shift++ (znaménko plus) |
| Podtrhněte slova, ale ne mezeru | Ctrl+Shift+W |
| Dvojité podtržení textu | Ctrl+Shift+D |
| Malé čepice | Ctrl+Shift+K |
| Všechny čepice | Ctrl+Shift+A |
Můžete také použít textové efekty , nazývané také efekty WordArt . Mezi dostupné textové efekty patří Obrys, Stín, Odraz a Záře. Tento obrázek ukazuje některé příklady těchto efektů, které jsou přístupné z nabídky tlačítka Textové efekty a typografie na kartě Domů. Nabídka tlačítka Textové efekty také obsahuje řadu předvoleb, které kombinují barevné výplně, obrysy a další efekty v jediné operaci.
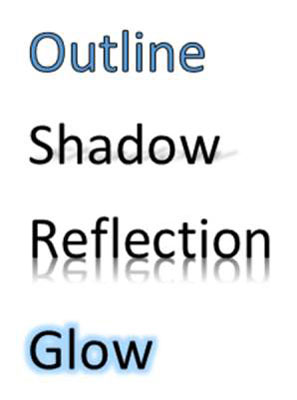
Objevte, jak efektivně využívat příkazy Znovu a Opakovat ve Wordu 2016 pro opravy dokumentů a zlepšení pracovního toku.
Naučte se, jak efektivně změnit stav buněk v Excelu 2010 z uzamčených na odemčené nebo z neskrytého na skrytý s naším podrobným průvodcem.
Zjistěte, jak efektivně využít překladové nástroje v Office 2016 pro překlad slov a frází. Překlad Gizmo vám pomůže překládat text s lehkostí.
Šablona ve Wordu šetří čas a usnadňuje vytváření dokumentů. Zjistěte, jak efektivně používat šablony ve Wordu 2013.
Zjistěte, jak si vytvořit e-mailová upozornění ve SharePointu a zůstat informováni o změnách v dokumentech a položkách.
Objevte skvělé funkce SharePoint Online, včetně tvorby a sdílení dokumentů a typů obsahu pro efektivnější správu dat.
Zjistěte, jak vypočítat fiskální čtvrtletí v Excelu pro různá data s použitím funkce CHOOSE.
Zjistěte, jak vytvořit hypertextový odkaz v PowerPointu, který vám umožní pohodlně navigovat mezi snímky. Použijte náš návod na efektivní prezentace.
Uložili jste nedávno svůj dokument? Náš návod vám ukáže, jak zobrazit starší verze dokumentu v aplikaci Word 2016.
Jak přiřadit makra vlastní kartě na pásu karet nebo tlačítku na panelu nástrojů Rychlý přístup. Návod pro Excel 2013.





