Jak používat příkazy Znovu a Opakovat ve Wordu 2016

Objevte, jak efektivně využívat příkazy Znovu a Opakovat ve Wordu 2016 pro opravy dokumentů a zlepšení pracovního toku.
Funkce Formátovat jako tabulku v Excelu 2016 je tak automatická, že před kliknutím na příkazové tlačítko Formátovat jako tabulku ve skupině Styly na kartě Domů musí být kurzor buňky v tabulce dat.
Kliknutím na příkazové tlačítko Formátovat jako tabulku se otevře poměrně rozsáhlá galerie stylů tabulek s miniaturami formátování rozdělenými do tří sekcí – Světlá, Střední a Tmavá – z nichž každá popisuje intenzitu barev používaných různými formáty.
Jakmile klepnete na jednu z miniatur formátování tabulky v této galerii stylů tabulek, Excel co nejlépe odhadne rozsah buněk datové tabulky, na kterou ji má použít (označeno rámečkem po jejím obvodu) a dialogové okno Formátovat jako tabulku Zobrazí se rámeček podobný tomu, který je zde zobrazen.
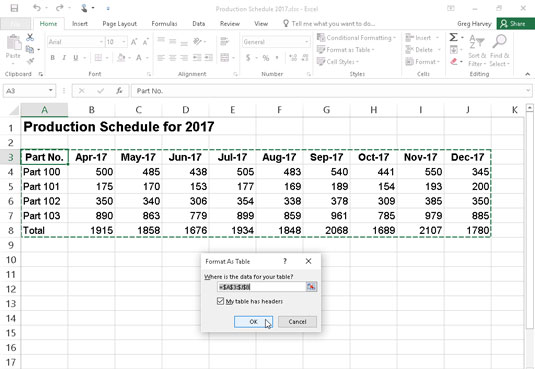
Výběr formátu z galerie Styly tabulek a uvedení jeho rozsahu v dialogovém okně Formátovat jako tabulku.
Toto dialogové okno obsahuje textové pole Kde jsou data pro vaši tabulku, které zobrazuje adresu rozsahu buněk aktuálně vybraného rámečkem a zaškrtávací políčko Moje tabulka má záhlaví.
Pokud Excel správně neuhodne rozsah datové tabulky, kterou chcete formátovat, tažením přes oblast buněk upravte rámeček a adresu rozsahu v textovém poli Kde jsou data pro vaši tabulku. Pokud vaše datová tabulka nepoužívá záhlaví sloupců nebo pokud je tabulka obsahuje, ale přesto nechcete, aby aplikace Excel přidávala do každého záhlaví sloupců rozbalovací tlačítka Filtr, zrušte zaškrtnutí políčka Moje tabulka má záhlaví, než kliknete na tlačítko OK.
Formáty tabulek v galerii stylů tabulek nejsou dostupné, pokud vyberete více nesousedících buněk před kliknutím na příkazové tlačítko Formátovat jako tabulku na kartě Domů.
Po klepnutí na tlačítko OK v dialogovém okně Formátovat jako tabulku aplikace Excel použije formátování miniatury, na kterou jste klepli v galerii, na datovou tabulku. Karta Návrh se navíc zobrazí na kontextové kartě Nástroje tabulky na konci pásu karet a tabulka se vybere pomocí nástroje Rychlá analýza, který se zobrazí v pravém dolním rohu, jak je znázorněno zde.
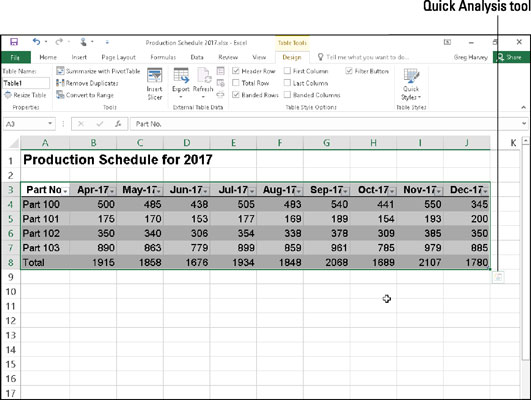
Po výběru formátu z galerie Styly tabulek se na kontextové kartě Nástroje tabulky zobrazí karta Návrh.
Karta Návrh vám umožňuje použít živý náhled, abyste viděli, jak by tabulka vypadala. Jednoduše klikněte na tlačítko Rychlé styly na pásu karet a poté umístěte ukazatel myši na jakoukoli miniaturu formátu ve skupině Styly tabulek, abyste viděli, že se data ve vaší tabulce zobrazí v daném formátu tabulky. Klepněte na tlačítko s trojúhelníkem směřujícím dolů, chcete-li se posouvat nahoru novými řádky formátů tabulek ve skupině Styly tabulek; klepněte na tlačítko s trojúhelníkem směřujícím nahoru, chcete-li posouvat řádky dolů, aniž byste otevřeli galerii stylů tabulek a případně zakryli skutečnou datovou tabulku v oblasti listu.
Klepnutím na tlačítko Více (to s vodorovným pruhem nad trojúhelníkem směřujícím dolů) znovu zobrazte galerii tabulek a poté přejděte myší na miniatury v sekcích Světlá, Střední a Tmavá, aby se živý náhled použil na tabulku.
Kdykoli přiřadíte formát v galerii stylů tabulek jedné z datových tabulek v sešitu, Excel automaticky přiřadí této tabulce obecný název rozsahu (Tabulka1, Tabulka2 atd.). Pomocí textového pole Název tabulky ve skupině Vlastnosti na kartě Návrh můžete tabulku dat přejmenovat a dát jí popisnější název rozsahu.
K formátování dat listu jako tabulky můžete také použít volbu Tabulky v nástroji Rychlá analýza. Jednoduše vyberte data tabulky (včetně nadpisů) jako oblast buněk v listu a poté klikněte na možnost Tabulky v nástroji Rychlá analýza a poté na možnost Tabulka níže na samém začátku možností tabulek. Excel poté přiřadí vaší tabulce styl Table Style Medium 9 a zároveň vybere kartu Design na pásu karet. Pokud vás tento styl tabulky příliš nezajímá, můžete použít Živý náhled v galerii Styly tabulek na této kartě a najít formátování tabulky, které chcete použít.
Objevte, jak efektivně využívat příkazy Znovu a Opakovat ve Wordu 2016 pro opravy dokumentů a zlepšení pracovního toku.
Naučte se, jak efektivně změnit stav buněk v Excelu 2010 z uzamčených na odemčené nebo z neskrytého na skrytý s naším podrobným průvodcem.
Zjistěte, jak efektivně využít překladové nástroje v Office 2016 pro překlad slov a frází. Překlad Gizmo vám pomůže překládat text s lehkostí.
Šablona ve Wordu šetří čas a usnadňuje vytváření dokumentů. Zjistěte, jak efektivně používat šablony ve Wordu 2013.
Zjistěte, jak si vytvořit e-mailová upozornění ve SharePointu a zůstat informováni o změnách v dokumentech a položkách.
Objevte skvělé funkce SharePoint Online, včetně tvorby a sdílení dokumentů a typů obsahu pro efektivnější správu dat.
Zjistěte, jak vypočítat fiskální čtvrtletí v Excelu pro různá data s použitím funkce CHOOSE.
Zjistěte, jak vytvořit hypertextový odkaz v PowerPointu, který vám umožní pohodlně navigovat mezi snímky. Použijte náš návod na efektivní prezentace.
Uložili jste nedávno svůj dokument? Náš návod vám ukáže, jak zobrazit starší verze dokumentu v aplikaci Word 2016.
Jak přiřadit makra vlastní kartě na pásu karet nebo tlačítku na panelu nástrojů Rychlý přístup. Návod pro Excel 2013.





